Sử dụng File Explorer một cách thông minh
Đối với những người sử dụng máy tính chạy Windows thì File Explorer là một app cực kỳ quen thuộc. Nhưng muốn sử dụng nó đạt hiệu quả cao thì phải làm gì?
Đa số người dùng không biết là muốn sử dụng nó đạt hiệu quả cao thì cần phải điều chỉnh vài tính năng cơ bản tùy theo nhu cầu riêng của mỗi người và hai tính năng đầu tiên có liên quan đến hiệu suất của File Explorer là:
1-Thiết lập This PC và Quick Access
Muốn sử dụng File Explorer đạt hiệu quả cao thì cần phải điều chỉnh vài tính năng cơ bản. (Hình: file.org)
Thiết lập mặc định của File Explorer là luôn hiển thị mục Quick Access mỗi khi chạy. Quick Access bao gồm các thư mục hay mở và các file mở gần đây nên điều này rất phù hợp với những người thường xuyên lập lại các công việc đã làm.
Mặc dù File Explorer sẽ tự động theo dõi bạn mở file hay thư mục nào haằng ngày để hiển thị trong Quick Access nhưng bạn cũng có thể chỉ định các thư mục mình thích (dù không mở thường xuyên) vào Quick Access để truy cập nhanh hơn bằng cách chọn thư mục muốn “bỏ” (Pin) vào Quick access rồi bấm nút Pin to Quick access trên thanh toolbar.
Khi nào muốn gỡ bỏ thì bấm phím phải chuột lên thư mục rồi chọn Unpin from Quick access.
Tuy nhiên, điều này có thể không phù hợp lắm khi có nhiều người dùng chung một máy hoặc đối với người không thường xuyên lập lại những gì đã làm. Trong trường hợp này, bạn có thể thiết lập lại cho File Explorer luôn hiển thị các thư mục trên ổ cứng một cách dể dàng.
Bạn chạy File Explorer rồi bấm lên tab View và chọn Options. Trong tab General của hộp Folder Options bạn bấm chuột lên khung Open File Explorer to: và chọn This PC.
Ngoài ra, nếu bạn không muốn Windows theo dõi bạn đã mở file hay thư mục nào để hiển thị trong Quick Access thì hãy bỏ chọn hai ô trong mục Privacy bên dưới và bấm nút Clear để xóa ngay lập tức những thông tin đang lưu trong Quick Access.
2-Sửa tên file/folder hàng loạt
Chắc ít người biết là File Explorer cũng có khả năng đổi tên file hoặc thư mục hàng loạt mà không cần nhờ đến app khác.
-Đầu tiên, bạn chạy File Explorer rồi mở thư mục chứa các file cần đổi tên. Kế tiếp, bạn chọn tab View rồi chọn tab Details.
-Tiếp theo, bạn chọn file đầu tiên rồi bấm chuột lên tab Home rồi bấm lên nút Select trên thanh toolbar và chọn Select all.
Lưu ý: Bạn cũng có thể sử dụng phím tắt Ctrl + A để chọn nhanh tất cả các tệp hoặc bạn có thể chọn file đầu tiên rồi bấm và giữ phím Shift, sau đó nhấp vào file cuối cùng để chọn một nhóm.
-Sau đó, bạn bấm lên nút Rename rồi gõ tên file và bấm phím Enter.
Các file còn lại sẽ được tự động đổi theo tên file đã chọn nhưng có thêm các số thứ tự ở đuôi dạng (1), (2), (3)… và bạn có thể bấm tổ hợp phím Ctrl + Z để Undo nếu lỡ đặt sai tên.
(Lê Hoàn)

|
Tự Do - Vui Vẻ - Tôn Trọng - Bình Đẳng



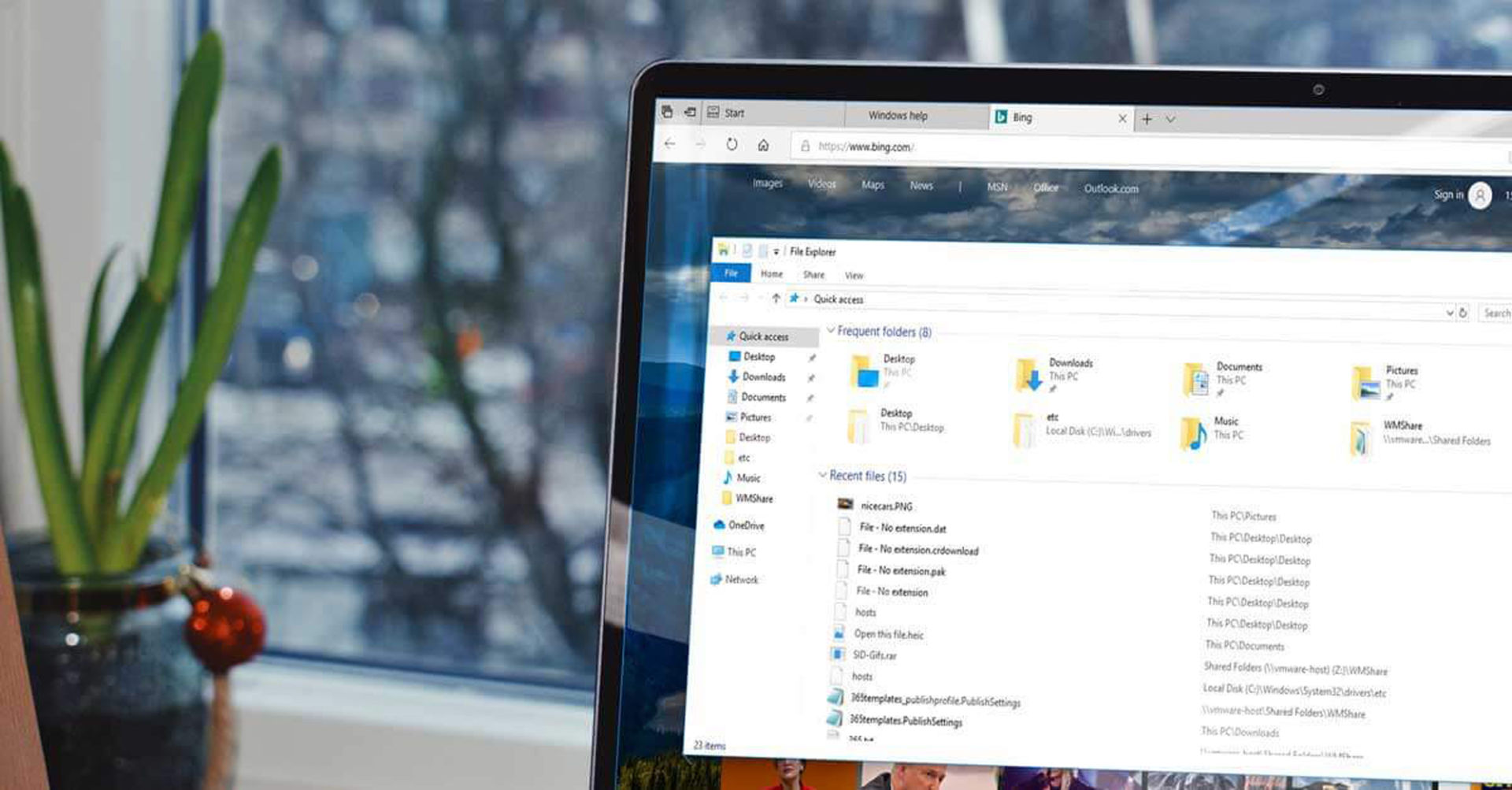
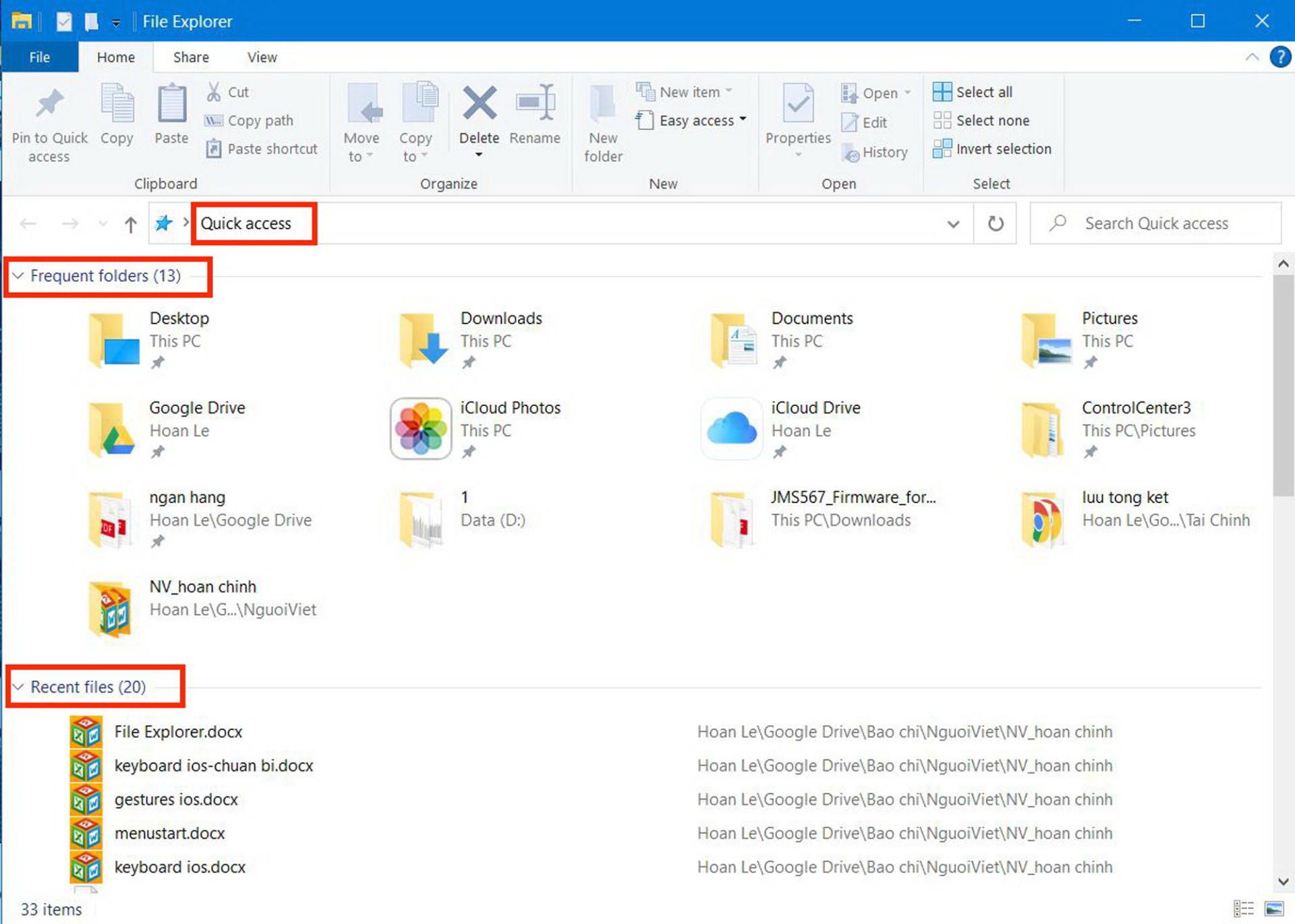
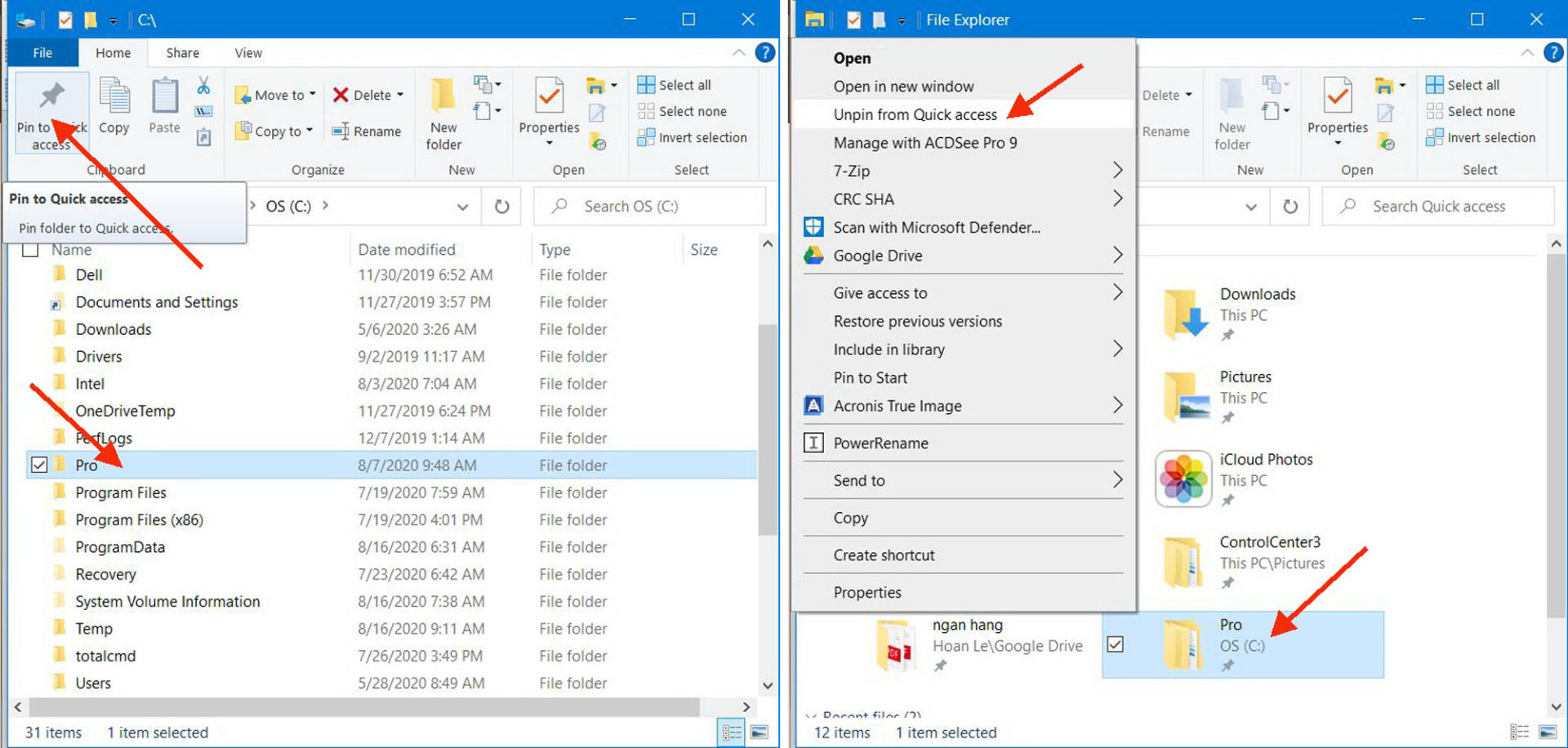
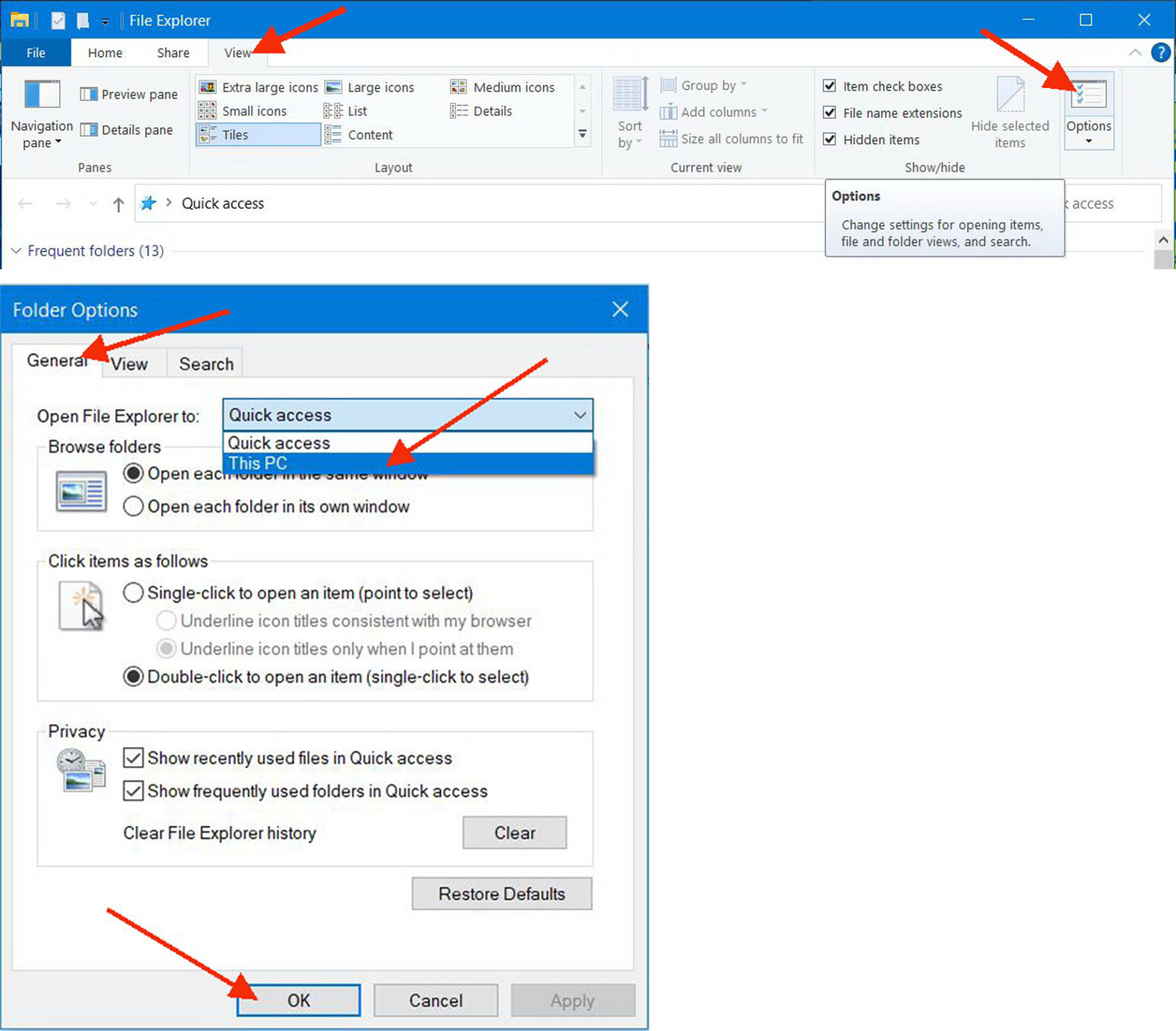
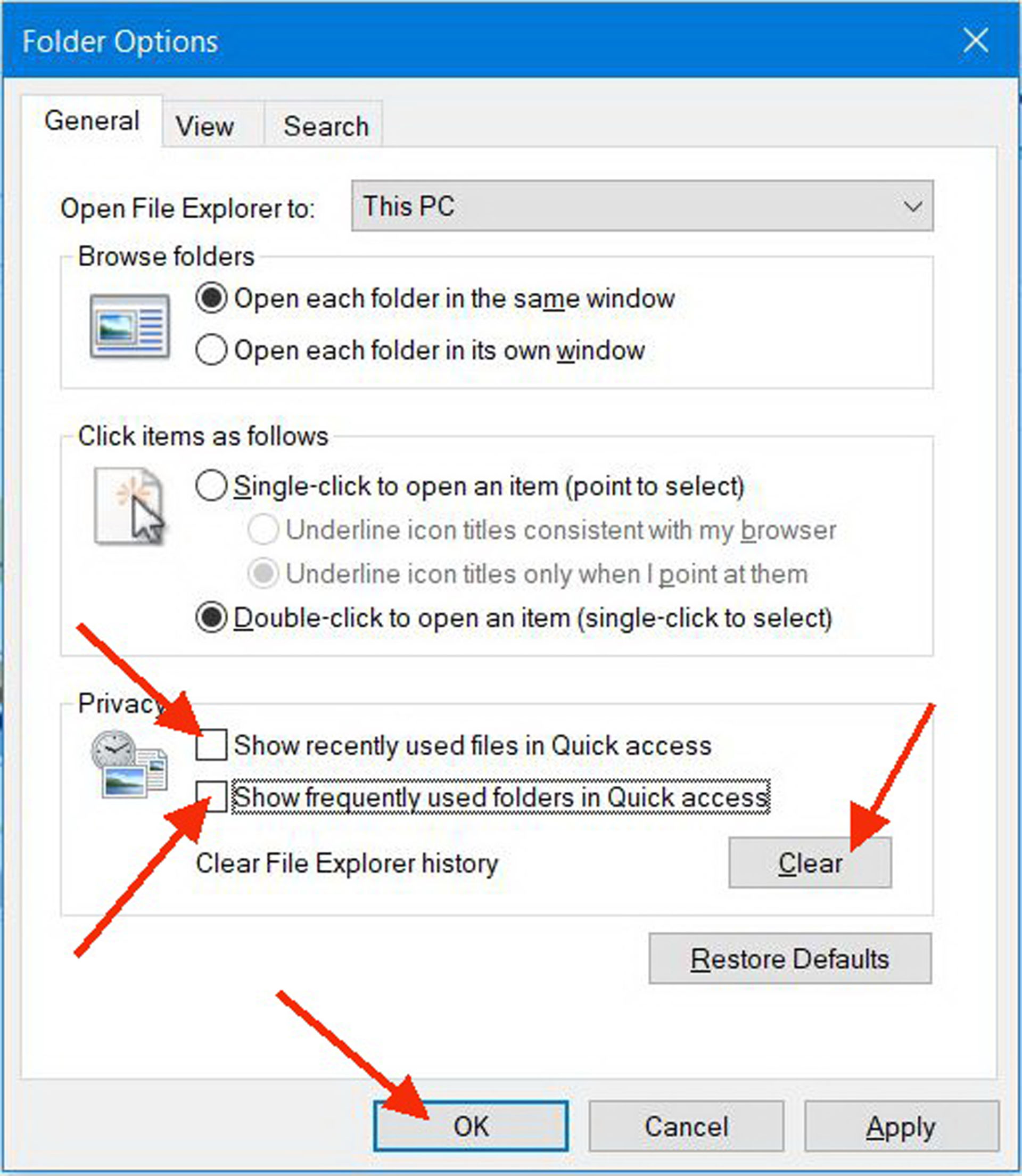
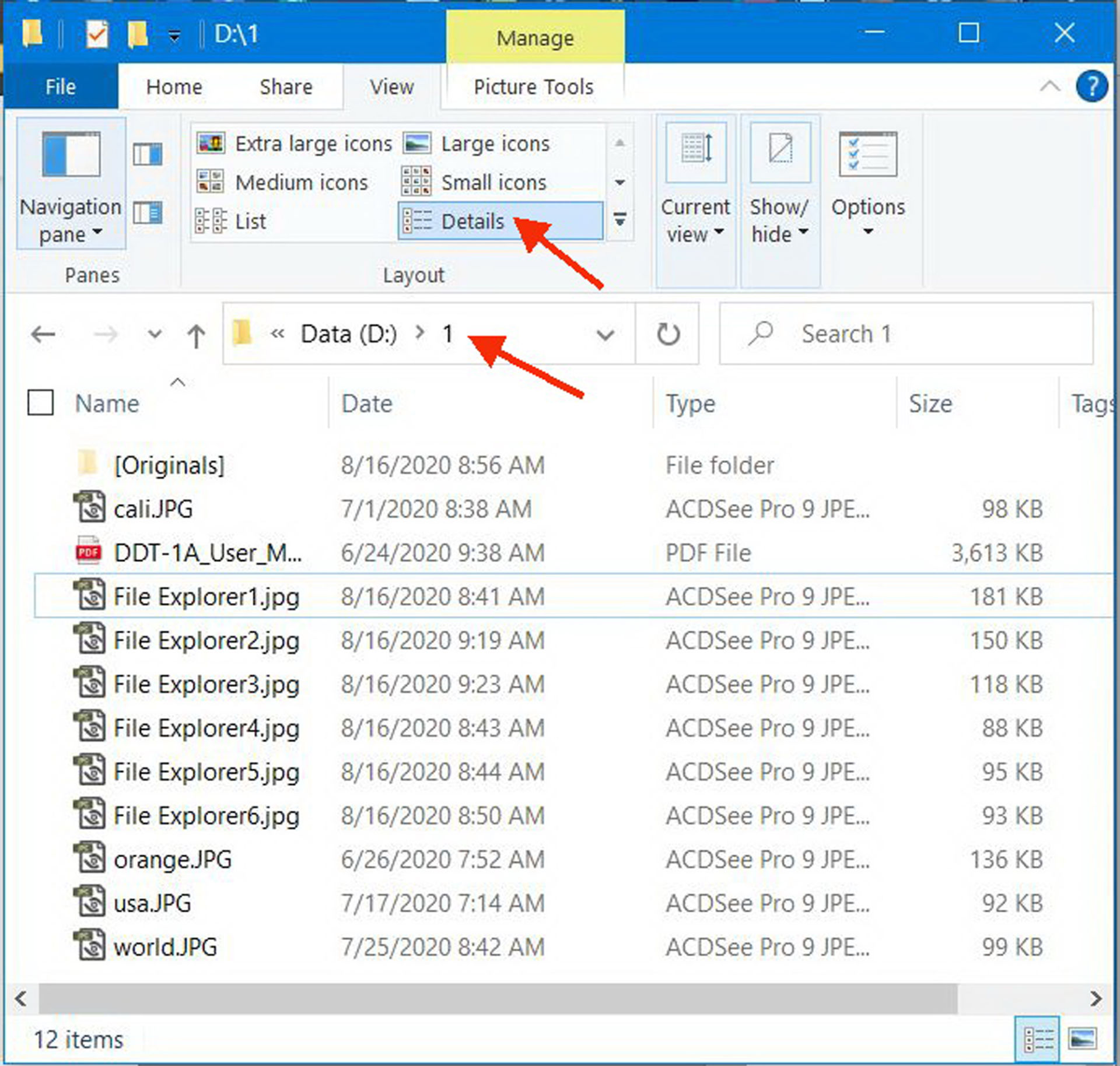
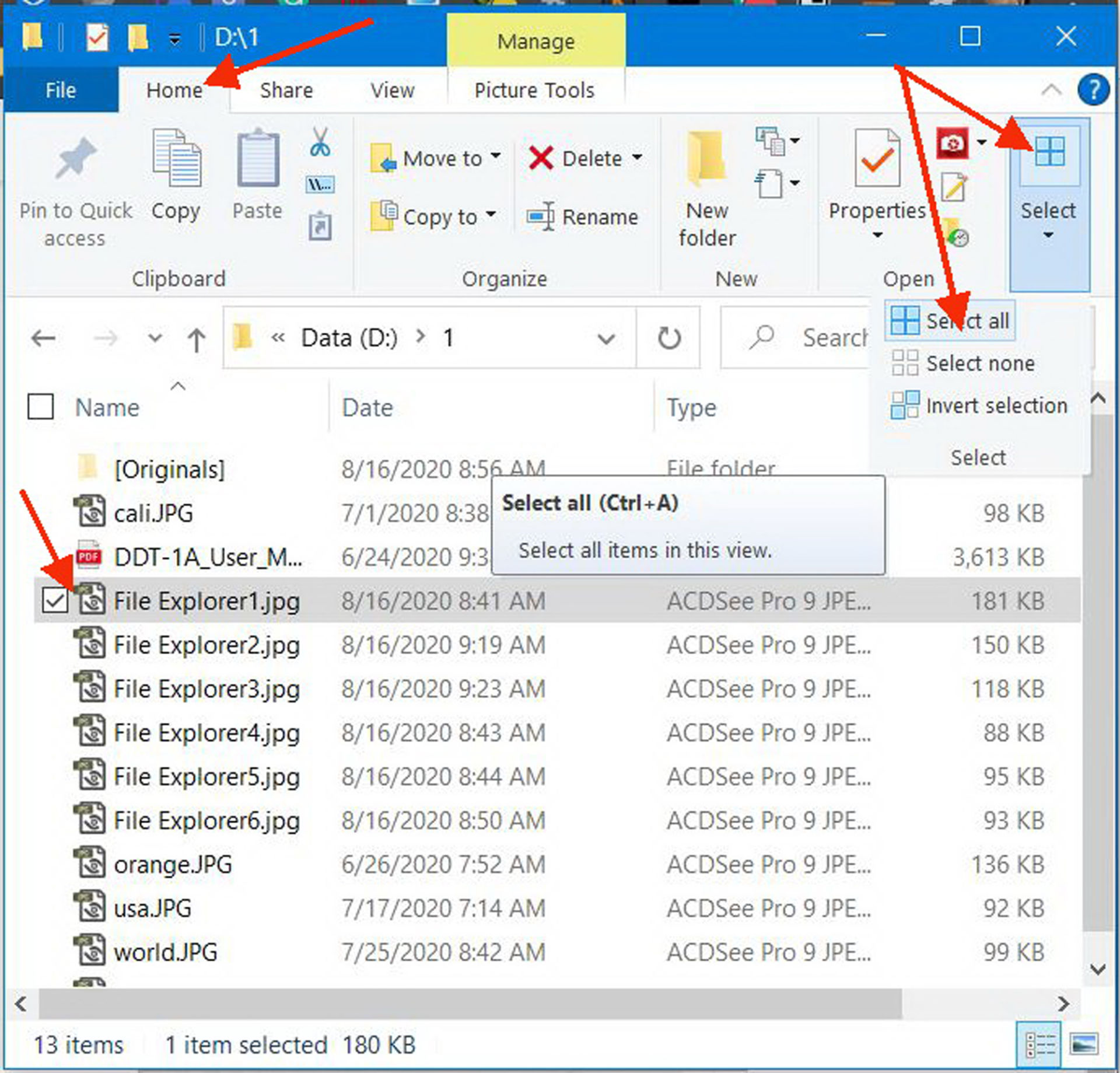
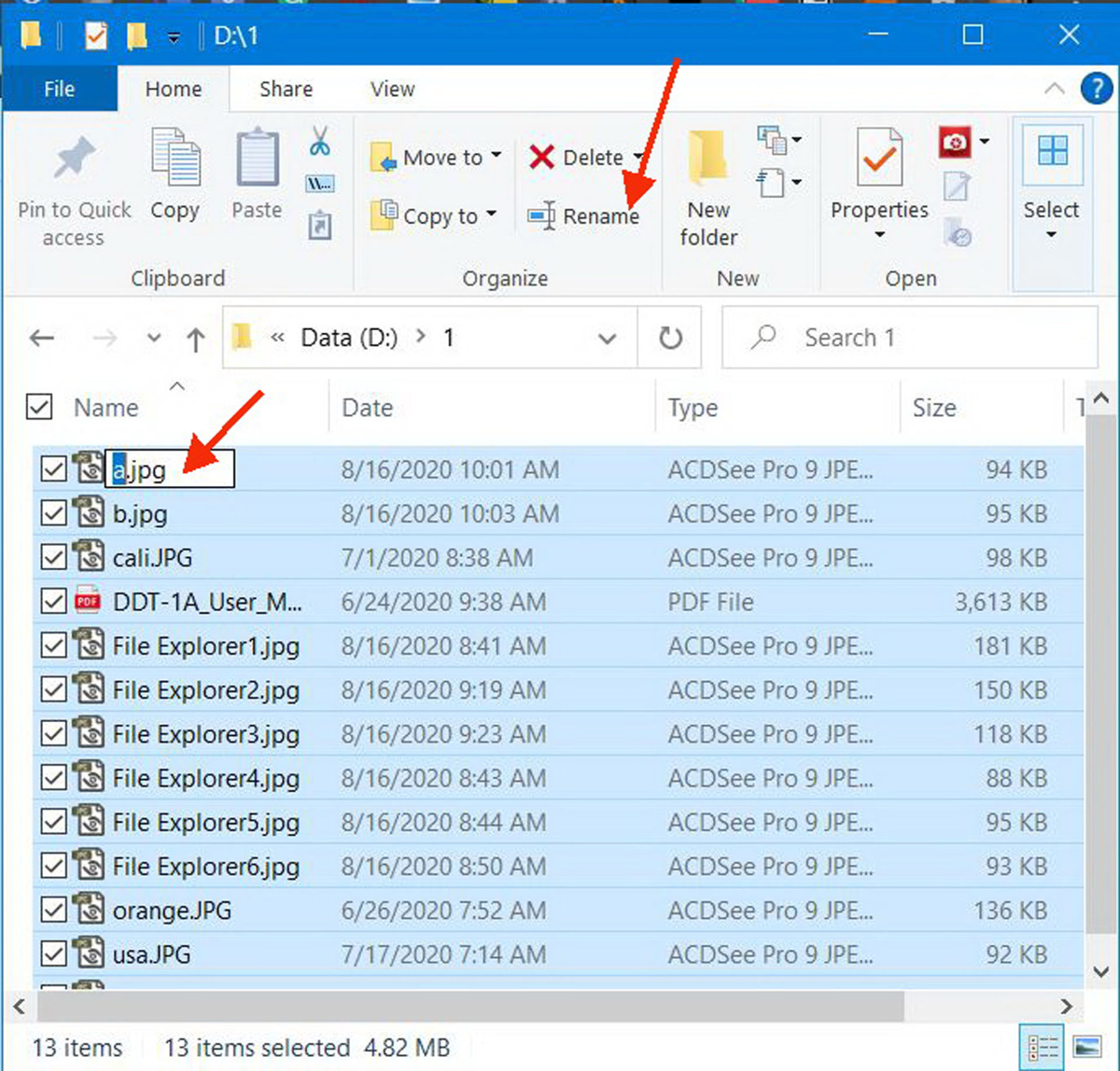

 Trả Lời Với Trích Dẫn
Trả Lời Với Trích Dẫn