Tắt mở âm thanh khởi động và cài đặt bàn phím cảm ứng cho Windows 11
GARDEN GROVE, California (NV) – Tắt mở âm thanh khởi động và cài đặt bàn phím cảm ứng là hai thủ thuật dành cho những người đang sử dụng máy tính chạy Windows 11.
Tắt mở âm thanh khởi động (Startup sound)
Microsoft đã giới thiệu Windows 11 với rất nhiều tính năng mới bao gồm âm thanh khởi động mới cực kỳ tinh tế và nhẹ nhàng. Tuy nhiên, âm thanh khởi động có thể làm xáo trộn không gian trang trọng của những nơi như hội nghị, hội thảo, thư viện…
Do đó, nếu bạn là người thích làm việc trong môi trường yên tĩnh và muốn Windows 11 im lặng khi khởi động thì bài viết này sẽ hướng dẫn bạn tắt mở âm thanh khởi động trên Windows 11.
-Đầu tiên, bạn bấm phím phải chuột lên nút Start và chọn System trong menu mở ra. Bạn cũng có thể sử dụng phím tắt Windows + I để mở tương tự. (Hình 1)
-Bạn bấm phím trái chuột lên mục Personalization trong khung bên trái rồi bấm chuột lên mục Themes trong khung bên phải. (Hình 2)
-Tại khung Personalization –> Themes, bạn bấm lên mục Sound. (Hình 3)
-Trong cửa sổ Sound, bạn sẽ thấy hộp chọn của mục Play Windows Startup Sound đã được bật theo mặc định. Nếu bạn muốn tắt âm thanh khởi động thì bấm chuột lên hộp chọn để bỏ dấu chọn (để bật lại tính năng này, bạn chỉ cần bấm chuột lần nữa). (Hình 4)
-Cuối cùng, bạn bấm lên nút Apply rồi bấm nút OK để lưu các thay đổi bạn đã thực hiện.
Cài đặt Touch keyboard (bàn phím cảm ứng)
Nếu bạn có PC màn hình cảm ứng chạy Windows 11, bàn phím ảo trên màn hình rất cần thiết để bạn sử dụng nó như một máy tính bảng. Để luôn hiển thị nút bàn phím cảm ứng của Windows 11, bạn bấm phím phải chuột lên vùng trống trên thanh Taskbar và chọn Taskbar settings. (Hình 5)
Cửa sổ Settings mở ra với lựa chọn Personalization –> Taskbar. Bạn bấm chuột lên mục Taskbar Corner Icons để mở rộng menu này rồi gạt nút Touch keyboard sang On. (Hình 6)
Ngay lập tức, bạn sẽ nhận thấy một biểu tượng bàn phím nhỏ ở góc dưới bên phải của thanh Taskbar. Nếu bạn bấm chuột lên biểu tượng bàn phím trên thanh tác vụ, một bàn phím ảo sẽ xuất hiện ở phần dưới của màn hình, ngay phía trên thanh tác vụ. (Hình 7)
Với màn hình cảm ứng, bạn có thể chạm tay lên bàn phím này (hoặc bạn có thể bấm bằng chuột) để nhập vào bất kỳ ứng dụng nào, giống như bạn làm với bàn phím vật lý. Bạn có thể định vị lại bàn phím trên màn hình của mình bằng cách chạm và kéo dòng “tay cầm” ở phía trên chính giữa cửa sổ bàn phím.
Khi bạn nhập xong và muốn ẩn bàn phím, hãy nhấn vào nút “X” ở góc trên bên phải của cửa sổ bàn phím. Bạn có thể đưa nó trở lại bất kỳ lúc nào bằng cách nhấn lại vào biểu tượng bàn phím trên thanh Taskbar.
Windows 11 cũng cho phép bạn đặt hoặc thay đổi kích thước Touch keyboard, kiểu dáng, nền phím và kích thước ký tự in trên phím…
-Đầu tiên, bạn bấm cùng lúc hai phím Win + I để mở Settings.
-Kế tiếp, bạn bấm phím trái chuột lên mục Personalization trong khung bên trái rồi bấm chuột lên mục Touch keyboard trong khung bên phải. (Hình 8)
-Tại khung Personalization –> Touch keyboard, bạn di chuyển nút gạt của thanh keyboard size để thay đổi kích thước bàn phím cảm ứng. (Hình 9)
-Bạn bấm chuột lên một chủ đề màu mà bạn thích trong phần Keyboard theme. (Hình 10)
-Bạn có thể On hoặc Off nút Key background để chuyển đổi nền phím sang trắng. (Hình 11, 12, 13)
-Bạn thay đổi kích thước ký tự in trên phím bằng cách bấm chuột lên khung chọn của mục Key text size rồi chọn Nhỏ hoặc Trung bình hoặc Lớn. (Hình 14)
-Bạn có thể bấm nút Open keyboard để kiểm tra xem các thay đổi của bạn hiển thị như thế nào trên màn hình.
Lưu ý: Touch keyboard trong Windows 11 là một công cụ hữu ích cho phép bạn gõ văn bản trên các PC có màn hình cảm ứng mà không cần bất kỳ bàn phím vật lý nào. Không nên nhầm lẫn với On-screen Keyboard của Windows, bàn phím này dùng cho cả các thiết bị không cảm ứng. (Hình 15) (Lê Hoàn)

|
Tự Do - Vui Vẻ - Tôn Trọng - Bình Đẳng


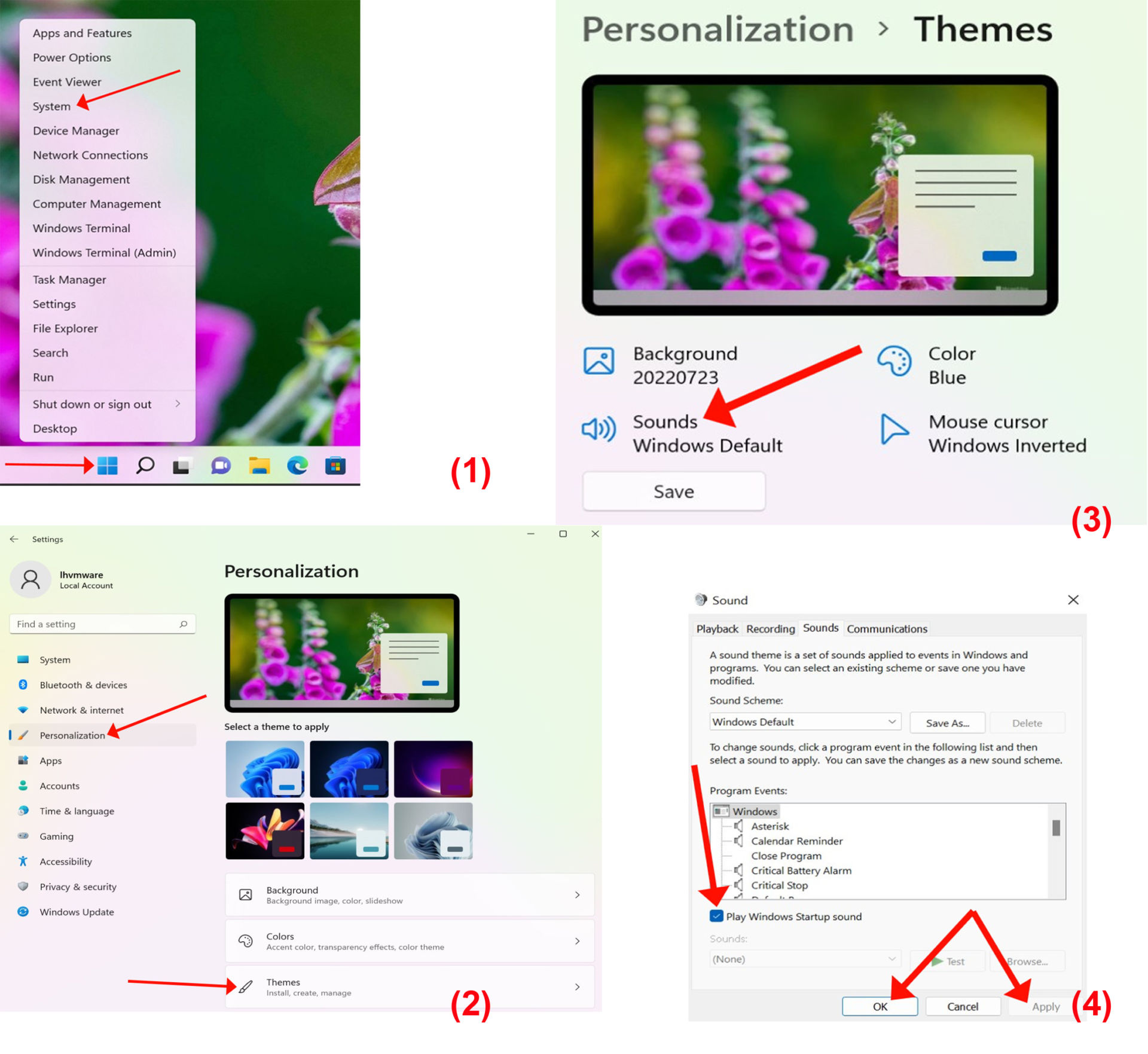
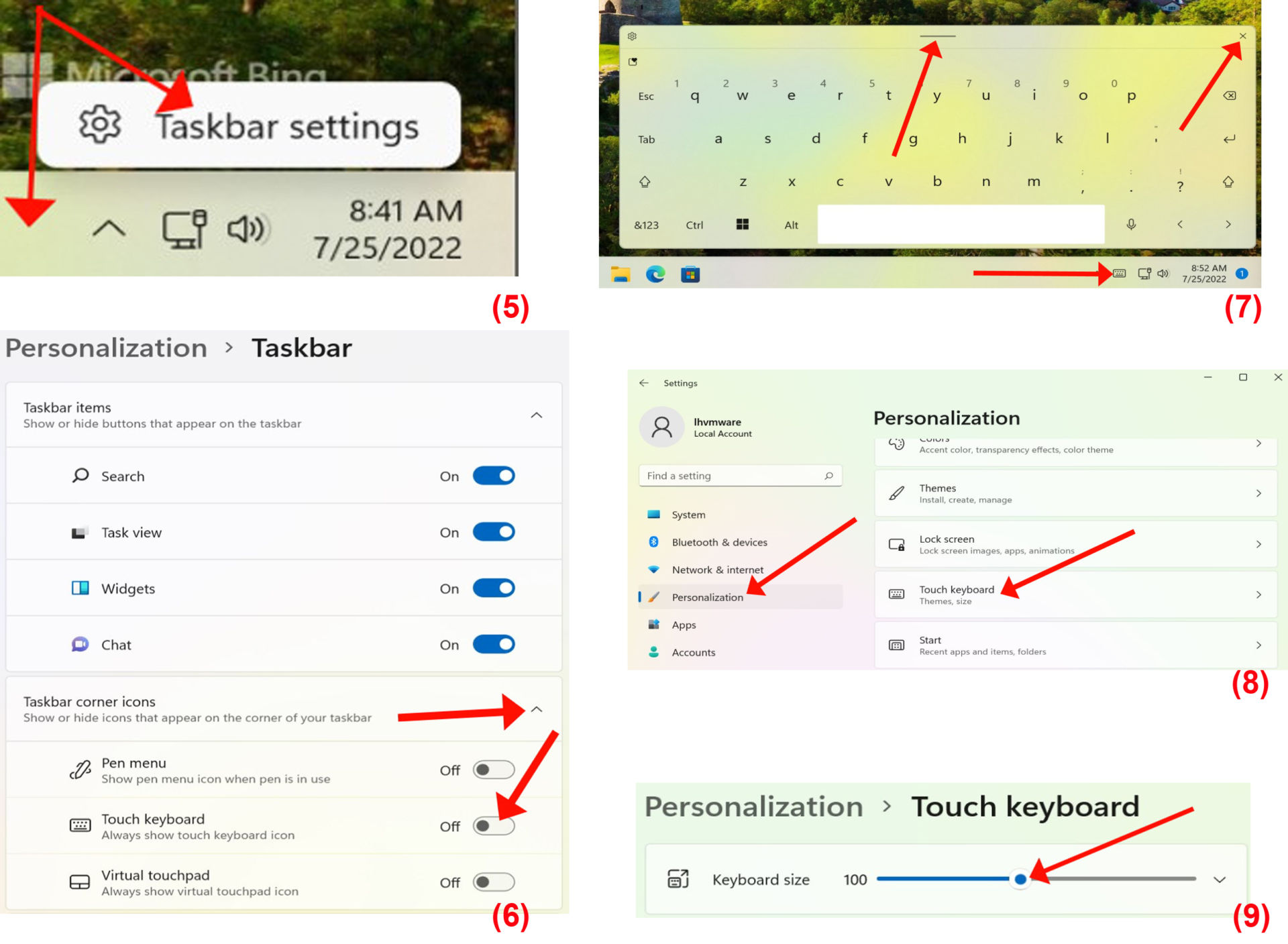
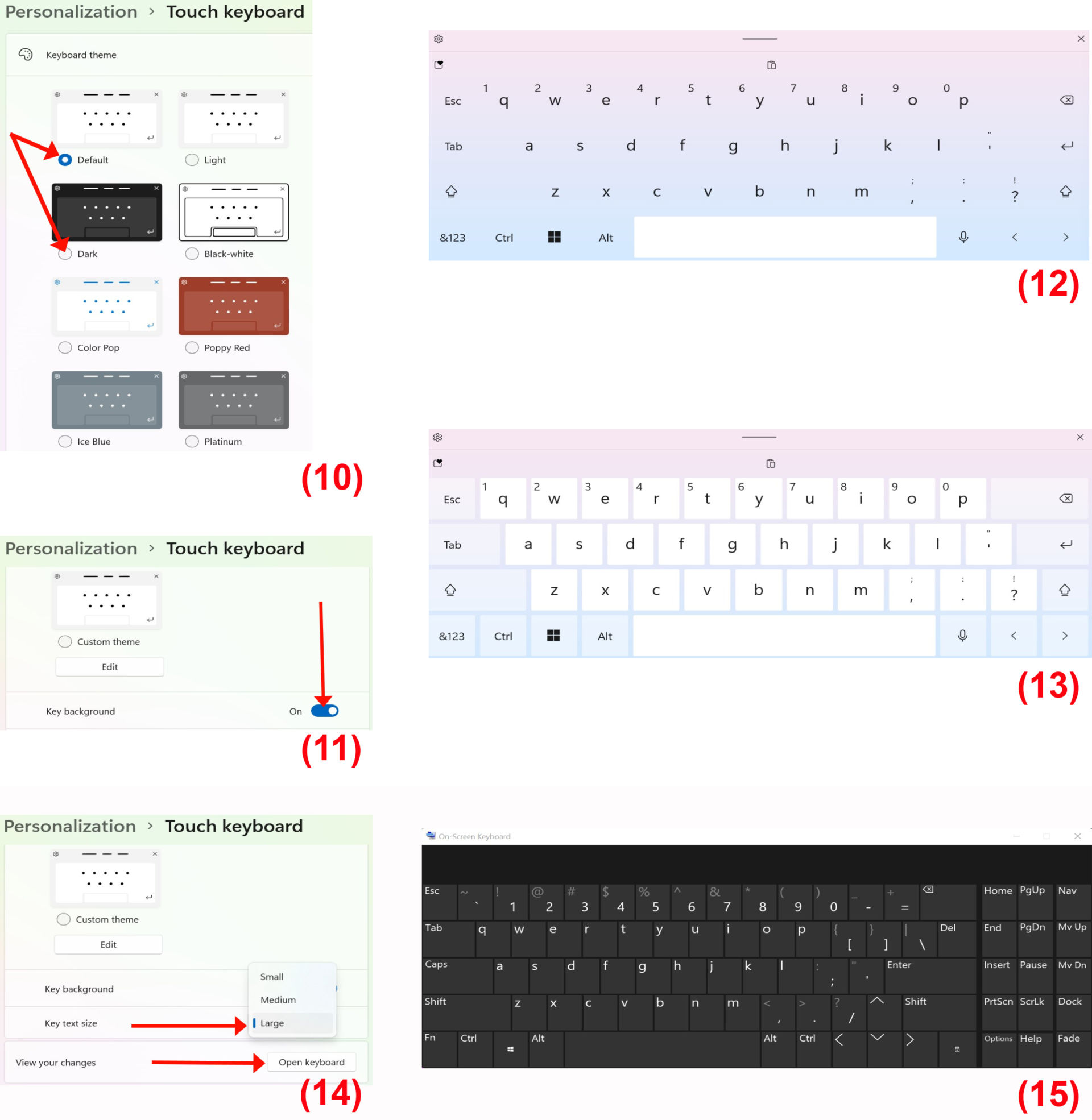

 Trả Lời Với Trích Dẫn
Trả Lời Với Trích Dẫn