Tạo phím tắt cho các ứng dụng trên máy Mac
GARDEN GROVE, California (NV) – Phím tắt là cách số một để cải thiện hiệu quả và năng suất của bạn trên máy Mac, chúng là một tập hợp các phím bấm thực hiện các thao tác mà không cần phải sử dụng chuột.
Nhiều người thích sử dụng bàn phím thay vì chuột để truy cập nhanh các app trong Mac. Tuy nhiên, không phải tất cả các mục menu trong macOS đều được gán các phím tắt mặc định cho chúng.
May mắn thay, macOS của Apple cung cấp cho bạn cách tạo phím tắt cho bất kỳ mục menu nào của app không có phím tắt mặc định. Ngoài ra, nếu bạn thấy mình thường xuyên truy cập vào các mục menu giống nhau trong một app hoặc tất cả các app, bạn cũng nên thiết lập phím tắt tùy chỉnh cho mục đó để tăng tốc quy trình làm việc của bạn.
Trên máy Mac của bạn, hãy bấm chuột lên biểu tượng Apple ở góc trên bên trái, sau đó chọn mục System Preferences. (Hình 1)
Tiếp theo, bạn bấm chuột lên biểu tượng Keyboard. (Hình 2)
Trong cửa sổ Keyboard, bạn bấm chuột lên tab Shortcuts rồi bấm chuột lên mục App Shortcuts trong khung bên trái. (Hình 3)
Kế đó, bạn bấm lên dấu + ở dưới khung bên phải để thêm phím tắt mới.
Trong cửa sổ mới, bạn bấm lên menu thả xuống có tên Application rồi chọn app mà bạn cần tạo phím tắt. (Hình 4)
Thí dụ, để tạo phím tắt cho app TextEdit, hãy chọn TextEdit. Nếu app không có trong danh sách, bạn chọn Other…, sau đó tìm app bằng hộp thoại Open.
Nếu bạn muốn đặt phím tắt cho một lệnh menu xuất hiện trong nhiều ứng dụng, chọn All Application. (Hình 5)
Trong khung Menu Title, bạn nhập lệnh menu mà bạn muốn tạo phím tắt, chính xác như lệnh xuất hiện trong app (bạn có thể mở app và tìm tên chính xác của lệnh menu mà bạn muốn chuyển thành phím tắt), bao gồm ký tự >, dấu ba chấm, dấu chấm phẩy hoặc dấu câu khác.
Cuối cùng, bạn bấm lên khung Keyboard Shortcut rồi bấm tổ hợp phím mà bạn muốn sử dụng làm phím tắt (không được trùng với phím tắt đã có), sau đó bấm Add. (Hình 6)
Bạn có thể sử dụng hầu hết mọi tổ hợp Command, Option và Control với bất kỳ phím số, chữ cái hoặc ký tự nào. Bạn cũng có thể sử dụng Shift để tạo kết hợp.
Sau đó, bạn sẽ thấy phím tắt của mình được liệt kê trong cửa sổ Keyboard. Trong app, bạn cũng sẽ thấy phím tắt mới của mình trong menu thả xuống bên cạnh lệnh được liên kết. (Hình 7)
Lưu ý, bạn chỉ có thể tạo phím tắt cho các lệnh menu hiện có. Bạn không thể tạo phím tắt cho tác vụ có mục đích chung, như mở app.
Để xóa phím tắt bạn đã tạo, chọn phím tắt, sau đó bấm nút -. (Lê Hoàn)

|
Tự Do - Vui Vẻ - Tôn Trọng - Bình Đẳng


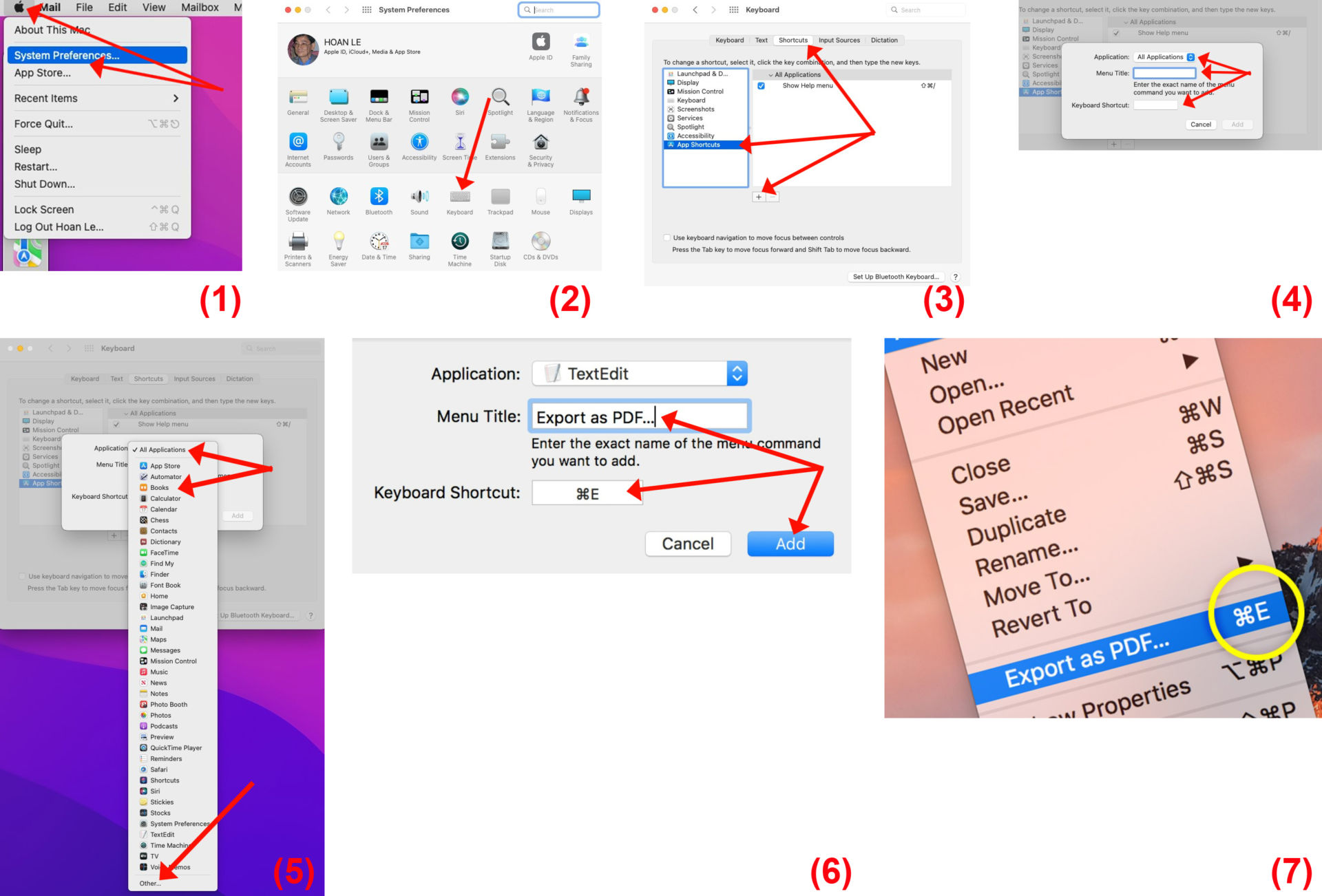

 Trả Lời Với Trích Dẫn
Trả Lời Với Trích Dẫn