Tra cứu từ điển đa ngôn ngữ trong MacOS 12
GARDEN GROVE, California (NV) – Máy Mac của bạn có sẵn một công cụ giúp bạn tra cứu các định nghĩa của từ và cụm từ từ nhiều nguồn khác nhau.
Nhu liệu Dictionary (Từ điển) trên Mac rất tiện dụng vì bạn có thể tùy chỉnh nó với các nguồn bạn muốn. Điều này cho phép bạn có được nhiều thông tin về một cái gì đó từ Wikipedia, một từ đồng nghĩa với Thesaurus, hoặc một định nghĩa với Từ điển Oxford.
Ngoài ra, bạn có thể có tùy chọn nhiều ngôn ngữ và hay nhất là Apple đã tích hợp Từ điển Lạc Việt vào công cụ này luôn.
1-Mở và tùy chỉnh Dictionary
Bạn có thể mở Dictionary bằng cách bấm vào biểu tượng Launchpad trong Dock rồi sau đó bấm lên biểu tượng Dictionary. (Hình 1)
Khi bạn mở nó, bạn có thể tra cứu một từ hoặc cụm từ ngay lập tức bằng cách sử dụng các nguồn mặc định. Nhưng để làm cho nó hữu ích hơn, bạn hãy cân nhắc tùy chỉnh nó cho những nguồn bạn sẽ sử dụng nhiều nhất. (Hình 2)
Bạn bấm lên mục Dictionary trên thanh menu rồi bấm lên mục Preferences từ menu thả xuống. (Hình 3)
Bạn sẽ thấy tất cả các nguồn tham khảo được liệt kê cùng với các ngôn ngữ có sẵn – Từ điển Lạc Việt nằm ở dưới cùng. Bạn có thể chọn và sắp xếp lại các nguồn bạn thường sử dụng trong danh sách này. Bạn có thể đặt các tùy chọn cho một số nguồn, chẳng hạn như cách hiển thị cách phát âm hoặc ngôn ngữ của Wikipedia để tìm kiếm. Các nguồn mà bạn chọn ở đây sẽ quyết định các nguồn được hiển thị trong Dictionary. (Hình 4, 5)
Sau khi hoàn tất, bạn chỉ cần đóng cửa sổ Preferences là xong.
2-Sử dụng Dictionary
Nhập một từ hoặc cụm từ vào hộp Search ở góc phía trên bên phải của cửa sổ Dictionary. Sau đó, chọn nguồn bạn muốn sử dụng. Bạn cũng có thể chọn tab All để xem kết quả từ mọi nguồn. Chọn kết quả bạn muốn trong khung bên trái và bạn sẽ thấy chi tiết đầy đủ trong khung bên phải. (Hình 6)
Trong khi đọc định nghĩa, nếu nguồn của bạn có liên kết (các từ có màu xanh) nó sẽ mở ra ngay trong cửa sổ Dictionary. Ngoài ra, bạn có thể bấm lên bất kỳ từ hoặc cụm từ nào để tra cứu định nghĩa của từ hoặc cụm từ đó.
Khi bạn tra cứu một từ trong định nghĩa, nút SnapBack màu cam sẽ xuất hiện trong khung search. Bạn bấm vào biểu tượng đó để trở lại định nghĩa ban đầu của bạn. Bạn cũng có thể vuốt sang trái hoặc sang phải trên bàn di chuột hoặc bấm vào nút Back hoặc Next trong thanh công cụ của cửa sổ để di chuyển giữa các định nghĩa mà bạn đã xem.
Bạn có thể điều chỉnh cho văn bản nhỏ hơn hoặc lớn hơn bằng cách bấm vào nút kích cỡ phông chữ (có hình hai chữ A) trên thanh công cụ của cửa sổ. (Hình 7)
3-Tra cứu nhanh – Look Up
Trong App, trang web, hình ảnh… bạn giữ phím Control và bấm vào từ hoặc cụm từ (trong một số App, bạn có thể cần phải highlight từ hoặc cụm từ trước) rồi chọn mục Look Up trong menu mở ra. (Hình 8)
Trong cửa sổ Look Up, bạn có thể (Hình 9):
-Xem định nghĩa đầy đủ: Bấm lên liên kết more ở cuối định nghĩa ngắn gọn.
-Xem từ trong app Dictionary: Bấm vào Open in Dictionary để tìm hiểu thêm.
-Xem thêm thông tin: Bấm lên danh mục có sẵn ở cuối cửa sổ Look Up hoặc vuốt sang trái hoặc sang phải trên bàn di chuột.
-Thay đổi các nguồn từ điển: Bấm lên Configure Dictionaries để mở cửa sổ chọn lựa từ điển. (Lê Hoàn)

|
Tự Do - Vui Vẻ - Tôn Trọng - Bình Đẳng


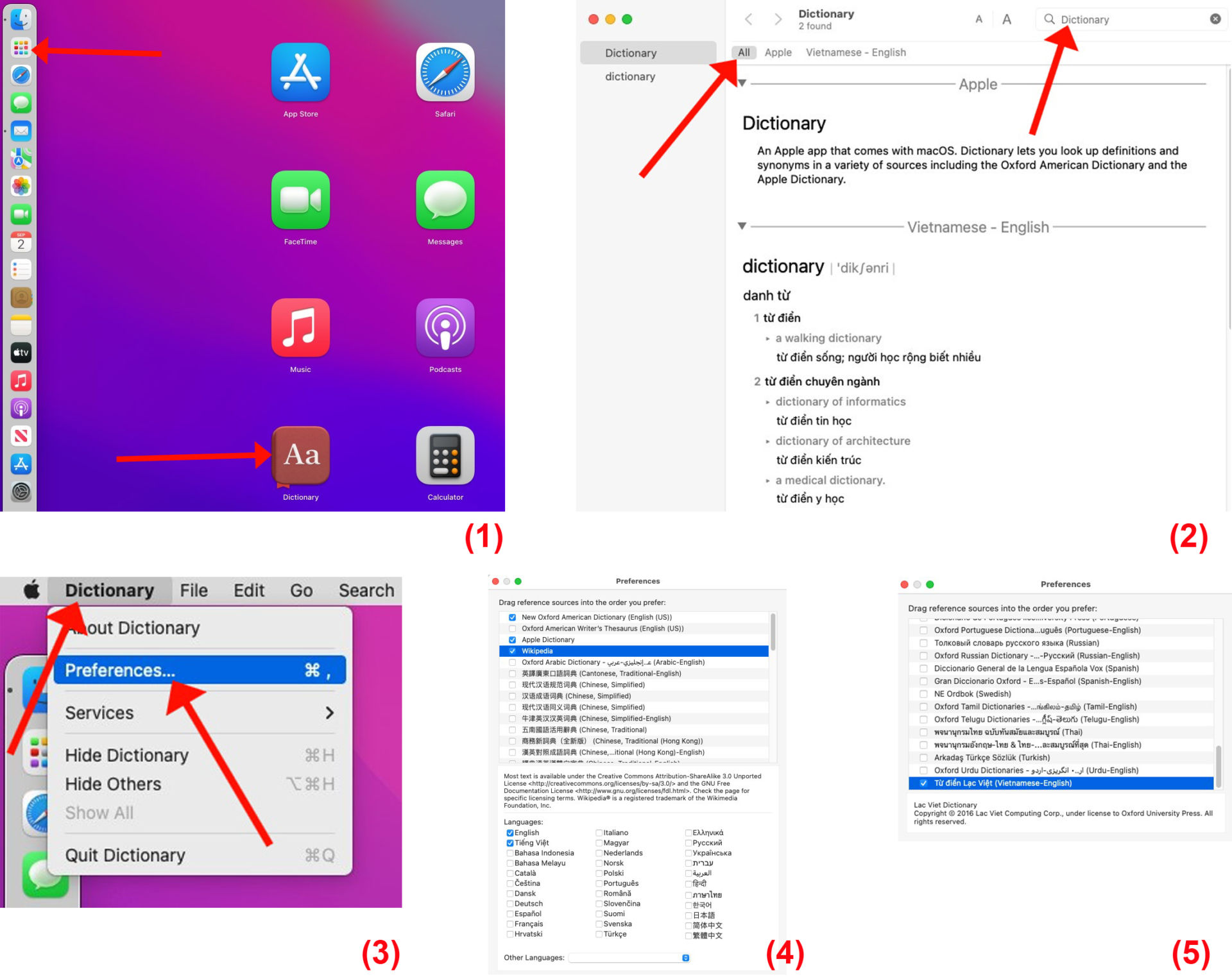
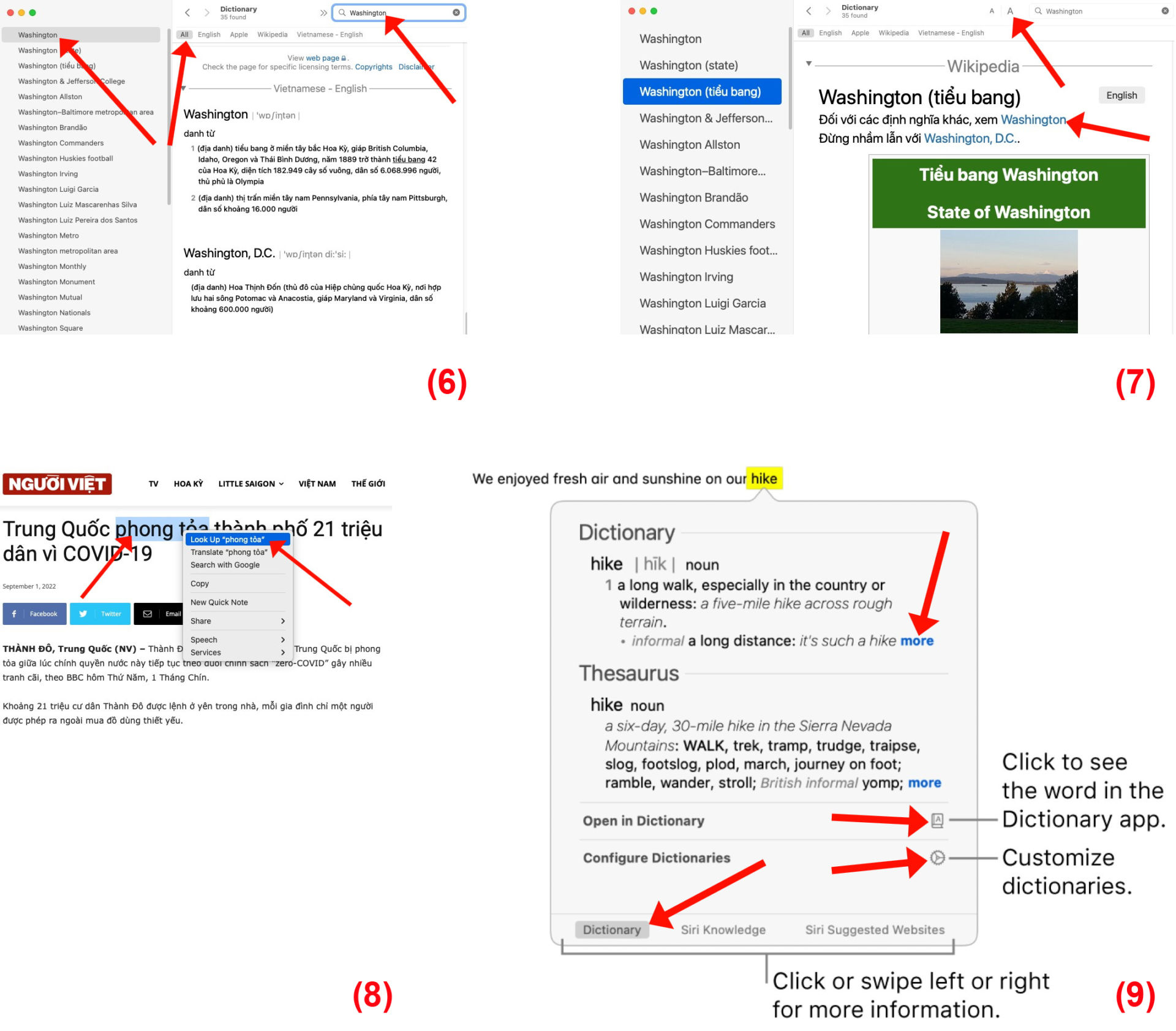

 Trả Lời Với Trích Dẫn
Trả Lời Với Trích Dẫn