iOS 16 vừa ra mắt ngày 12 Tháng Chín đã bổ túc “Tiếng Việt” vào danh sách ngôn ngữ hỗ trợ dịch trong app Translate.
Trước đó, Apple phát hành công cụ dịch thuật từ iOS 14 với việc hỗ trợ dịch trong trình duyệt Safari và một nhu liệu dịch chuyên dụng (Translate). Sau đó, iOS 15 đã mở rộng tính năng dịch máy cho các phần khác của hệ điều hành và hỗ trợ thêm nhiều ngôn ngữ hơn nhưng tiếc là vẫn chưa hỗ trợ tiếng Việt.
Bây giờ, bạn có thể dịch các ngôn ngữ khác sang tiếng Việt từ văn bản trong các app (như Photos, Safari, Messages, Mail, các app của bên thứ ba được hỗ trợ…) cho đến các cuộc hội thoại.
Ngoài ra, Apple cũng mở rộng tính năng dịch sang app Camera, có nghĩa là bạn có thể sử dụng máy ảnh của iPhone để dịch các ký hiệu, menu, bao bì và hơn thế nữa trong thời gian thực.
Theo mặc định, bản dịch yêu cầu sử dụng Internet, nhưng bạn có thể dịch offline bằng cách download các ngôn ngữ cần thiết – kể cả tiếng Việt.
1-Download các ngôn ngữ
Bạn chạy app Translate trên iPhone rồi chạm lên phần ngôn ngữ ở trên cùng bên trái (ngôn ngữ gốc) để mở menu lựa chọn ngôn ngữ. (Hình 1)
Bạn cuộn menu xuống dưới cùng rồi chạm lên mục Manage Languages. (Hình 2, 3)
Sau đó, bạn cuộn xuống để tìm và chạm lên biểu tượng download bên cạnh ngôn ngữ bạn muốn sử dụng offline. Sau khi download xong, ngôn ngữ này sẽ hiển thị trong nhóm Available Offline ở phía trên. (Hình 4)
Bạn có thể làm tương tự đối với ngôn ngữ dịch ở bên phải. Để dịch ngoại tuyến, cả hai ngôn ngữ bạn đã chọn phải được download về thiết bị của bạn. Muốn xóa ngôn ngữ đã download, bạn chạm lên nút Edit ở góc trên bên trái rồi chạm lên ký hiệu – màu đỏ trước ngôn ngữ cần xóa. (Hình 5)
Sau khi hoàn tất, bạn có thể kiểm tra bằng cách đặt thiết bị của mình ở tính năng Airplane. Nhập văn bản vào vùng Enter text hoặc chạm lên biểu tượng micrô để ghi âm và dịch.
2-Dịch văn bản trong các app
Bạn có thể chọn bất kỳ văn bản nào để dịch trong các app được hỗ trợ. Khi bạn nhập văn bản trên iPhone, bạn thậm chí có thể thay thế nội dung đã viết bằng bản dịch.
Đầu tiên, bạn chọn văn bản mà bạn muốn dịch rồi chạm lên mục Translate trong menu ngữ cảnh. (Hình 6)
Bên dưới bản dịch văn bản, bạn có thể chạm lên biểu tượng Play để nghe cách phát âm của cả hai ngôn ngữ. Bạn cũng có thể chạm vào bất kỳ tùy chọn nào sau đây:
-Copy Translation: Bạn có thể dán bản dịch ở nơi khác, ví dụ như một ứng dụng khác.
-Change Language: Chọn bất kỳ ngôn ngữ nào được hỗ trợ cho văn bản gốc và bản dịch.
-Add to Favorites: Đưa vào danh sách các bản dịch ưa thích của bạn trong app Translate.
-Open in Translate: Chuyển bản dịch sang app Translate. (Hình 7)
3-Dịch tin nhắn trong Messages
Bạn mở tin nhắn trong app Message rồi chạm và giữ lên đoạn tin nhắn cần dịch (bạn không thể chọn từ tùy ý trong đoạn tin nhắn). Sau đó, chạm lên mục Translate trong menu ngữ cảnh. (Hình 8, 9)
4-Dịch văn bản trong ảnh
Khi bạn xem một ảnh có văn bản, bạn có thể chọn văn bản rồi chạm lên mục Translate trong menu ngữ cảnh – giống như đang xem một văn bản thực sự. (Hình 10)
5-Dịch nội dung nhìn thấy qua camera
Mở app Translate rồi chạm lên tab Camera ở dưới cùng. (Hình 11)
Bạn sẽ thấy kính ngắm máy ảnh xuất hiện trên màn hình tiếp theo. Ở trên cùng, bạn sẽ cần phải chọn ngôn ngữ gốc và ngôn ngữ dịch.
Sau đó, bạn hướng kính ngắm vào văn bản bạn muốn dịch. Đó có thể là bất cứ thứ gì từ biển báo, tên vị trí, sách hoặc bất cứ thứ gì có văn bản. Bảo đảm rằng tất cả văn bản bạn muốn quét đều hiển thị bên trong kính ngắm.
Khi đã định vị đúng vị trí, hãy chạm lên nút có hình vòng tròn bên dưới kính ngắm. Bản dịch của nó sẽ hiển thị dưới dạng lớp phủ nơi văn bản gốc hiển thị. (Hình 12, 13)
Bạn cũng có thể chia sẻ bản sao của hình ảnh đã dịch với người khác bằng cách chạm lên biểu tượng Share.
Bạn có thể nhấn vào bất kỳ văn bản đã dịch nào để hiển thị menu bổ sung. (Hình 14)
Để quét văn bản mới, bạn chạm biểu tượng ‘x’ ở dưới cùng, biểu tượng này sẽ xóa hình ảnh đã quét trước đó khỏi kính ngắm để hiển thị những gì hiện có trước máy ảnh của bạn.
6-Dịch văn bản xuất hiện trong video
Bạn có thể tạm dừng video và tương tác với văn bản như bạn làm trong hình ảnh. Văn bản trong bất kỳ khung video bị tạm dừng nào đều có thể được sao chép và dán hoặc dịch, ngoài ra nó cũng hoạt động với tính năng Look Up của Apple.
Tạm dừng video tại khung có văn bản hiển thị rồi chạm và giữ vào một từ trong văn bản. (Hình 15)
Sử dụng hai điểm đánh dấu màu xanh lam để thu hẹp hoặc mở rộng lựa chọn của bạn.
Tiếp theo, chạm và giữ để xem các tùy chọn bao gồm Translate và Copy. (Hình 16)
Sau đó, bản dịch sẽ tự động xuất hiện trên màn hình.
Lưu ý: Dịch văn bản trực tiếp trong video dường như bị giới hạn trong app Photos. Các app khác như YouTube và các dịch vụ phát trực tuyến khác do đã ánh xạ cử chỉ nhấn và giữ đến các chức năng khác trong app nên bạn không thao tác dịch như trên được.
7-Dịch hội thoại – Conversation
Với app Translate, bạn có thể dịch cuộc hội thoại giữa bất kỳ ngôn ngữ nào được hỗ trợ. Tính năng Conversation hiện có hai cách xem để lựa chọn (chạm lên ký hiệu hình chữ nhật), tùy thuộc vào việc bạn đang ngồi đối diện với đối tác trò chuyện của mình (Faace to Face) hay bên cạnh họ (Side by Side). (Hình 17)
Nếu bạn chọn tính năng Auto Translate (chạm lên ký hiệu hình tròn có ba chấm) nghĩa là bạn không còn phải nhấn vào nút micrô trước khi phản hồi. App sẽ tự động theo dõi và nhận biết ai đang nói. (Hình 18) (Lê Hoàn)

|
Tự Do - Vui Vẻ - Tôn Trọng - Bình Đẳng


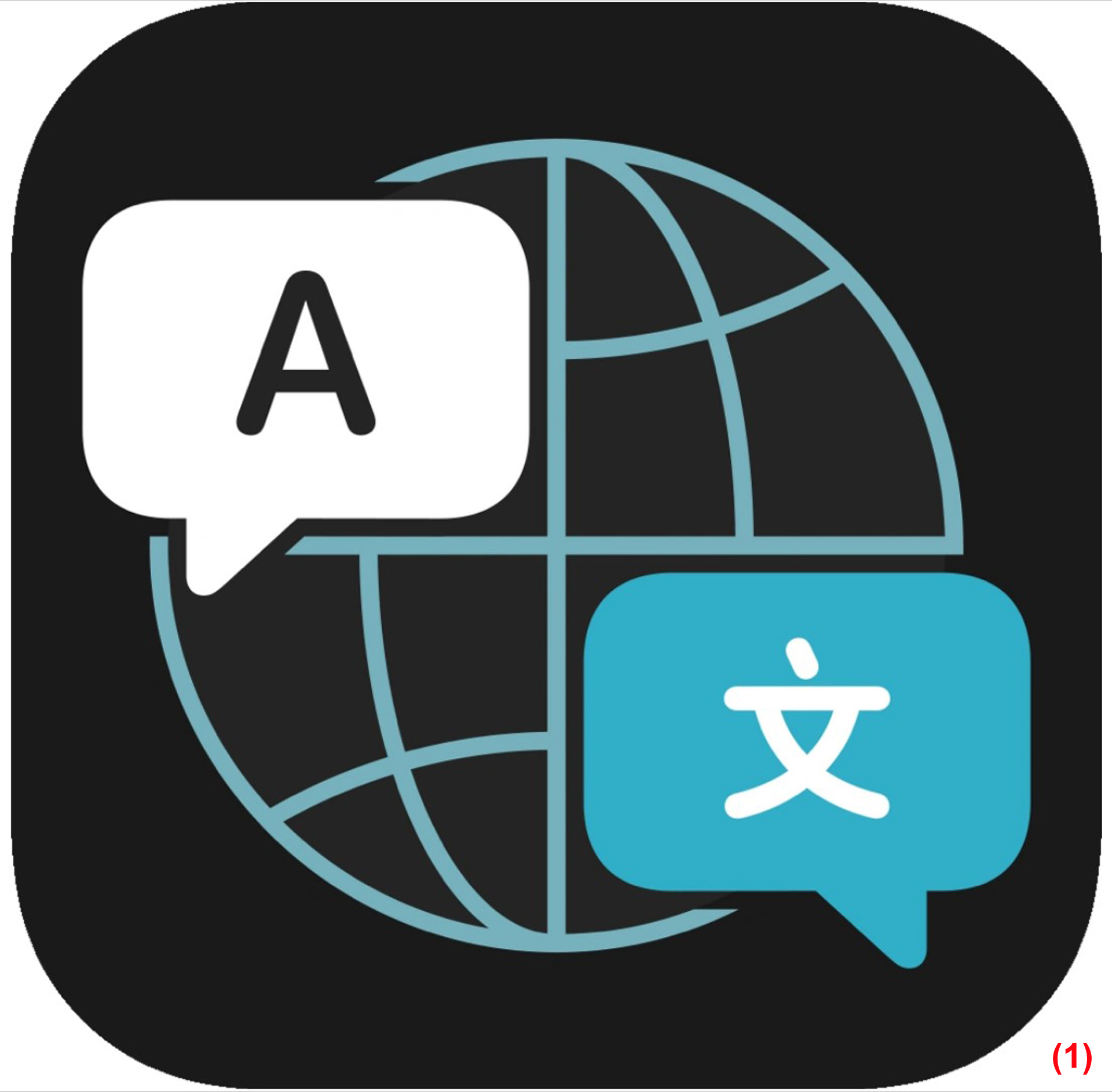
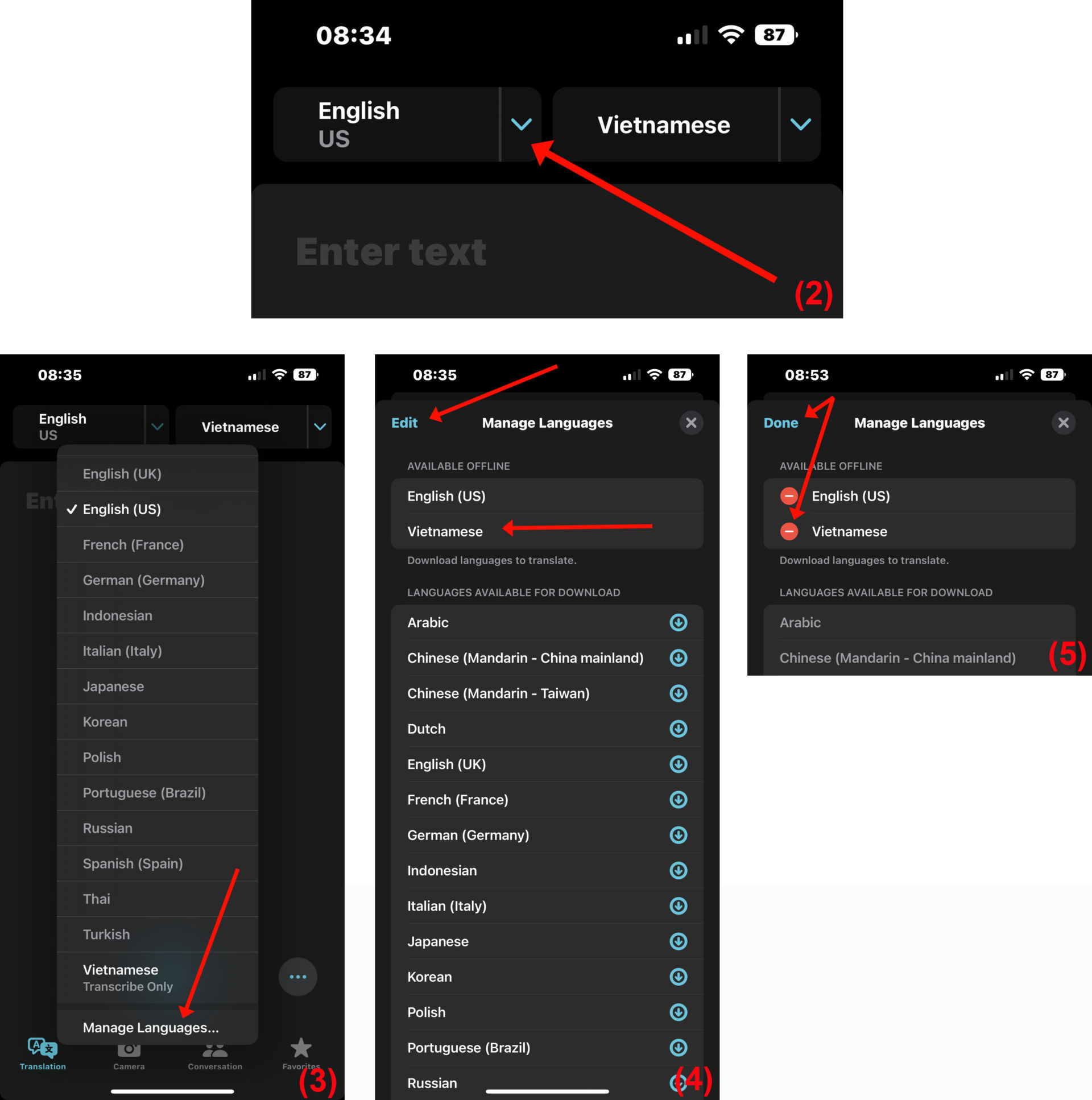
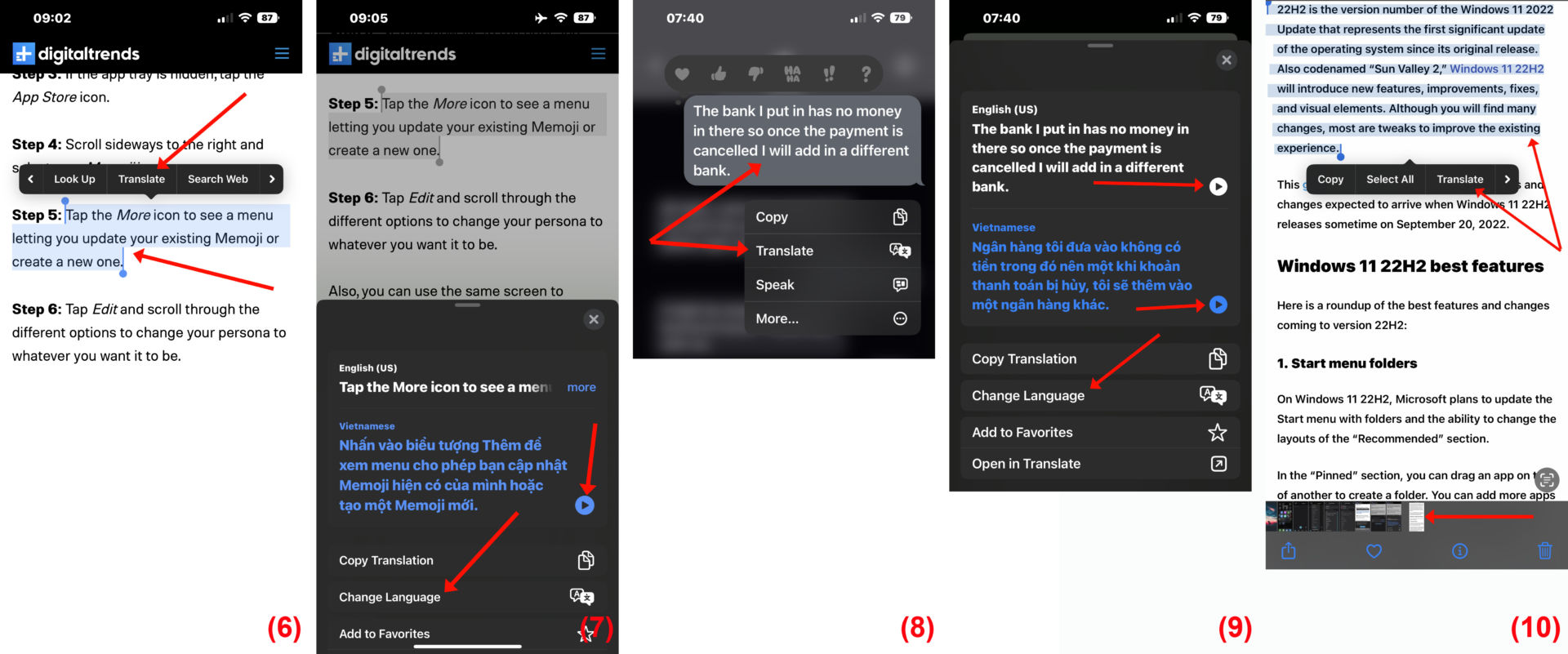
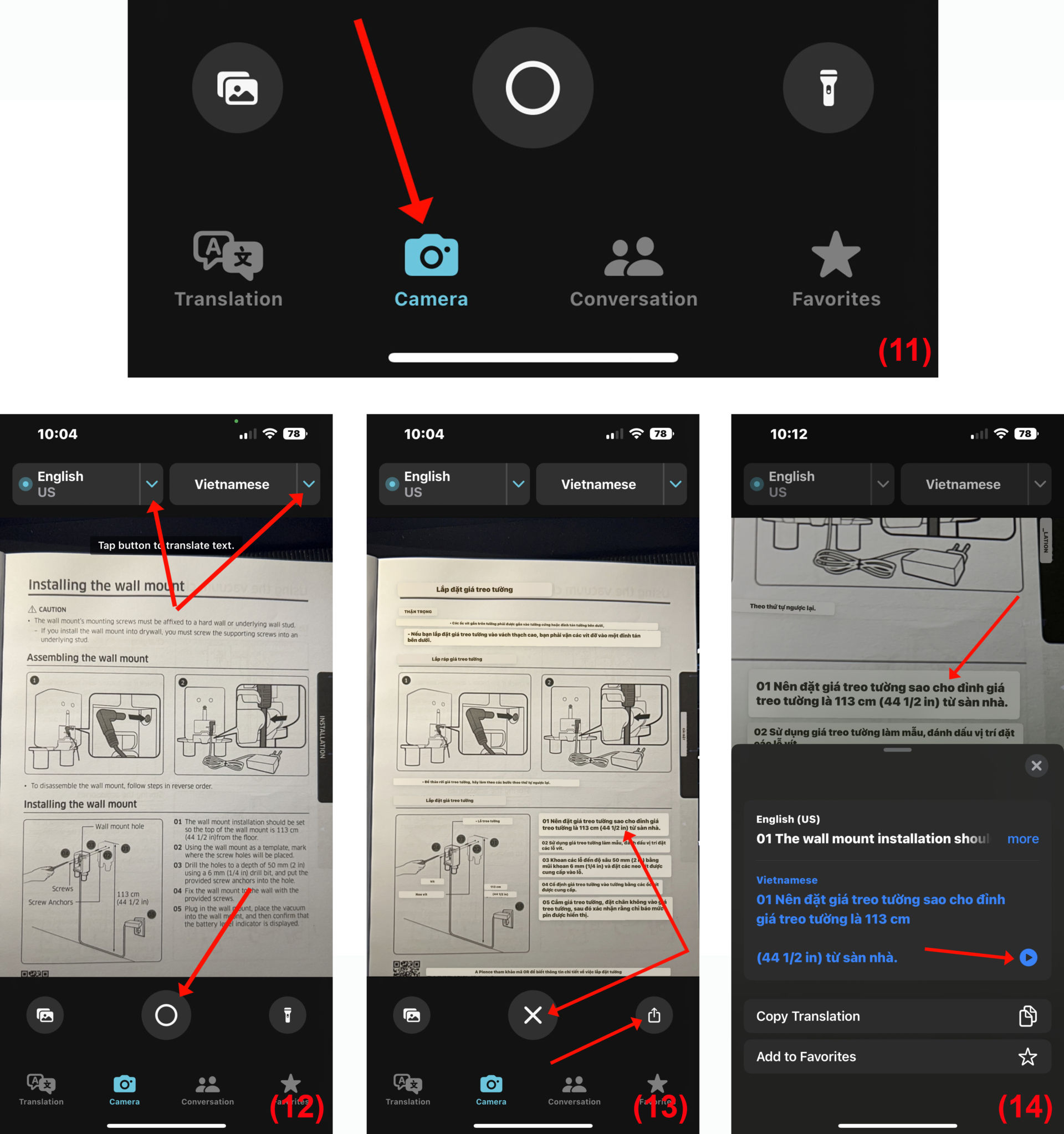
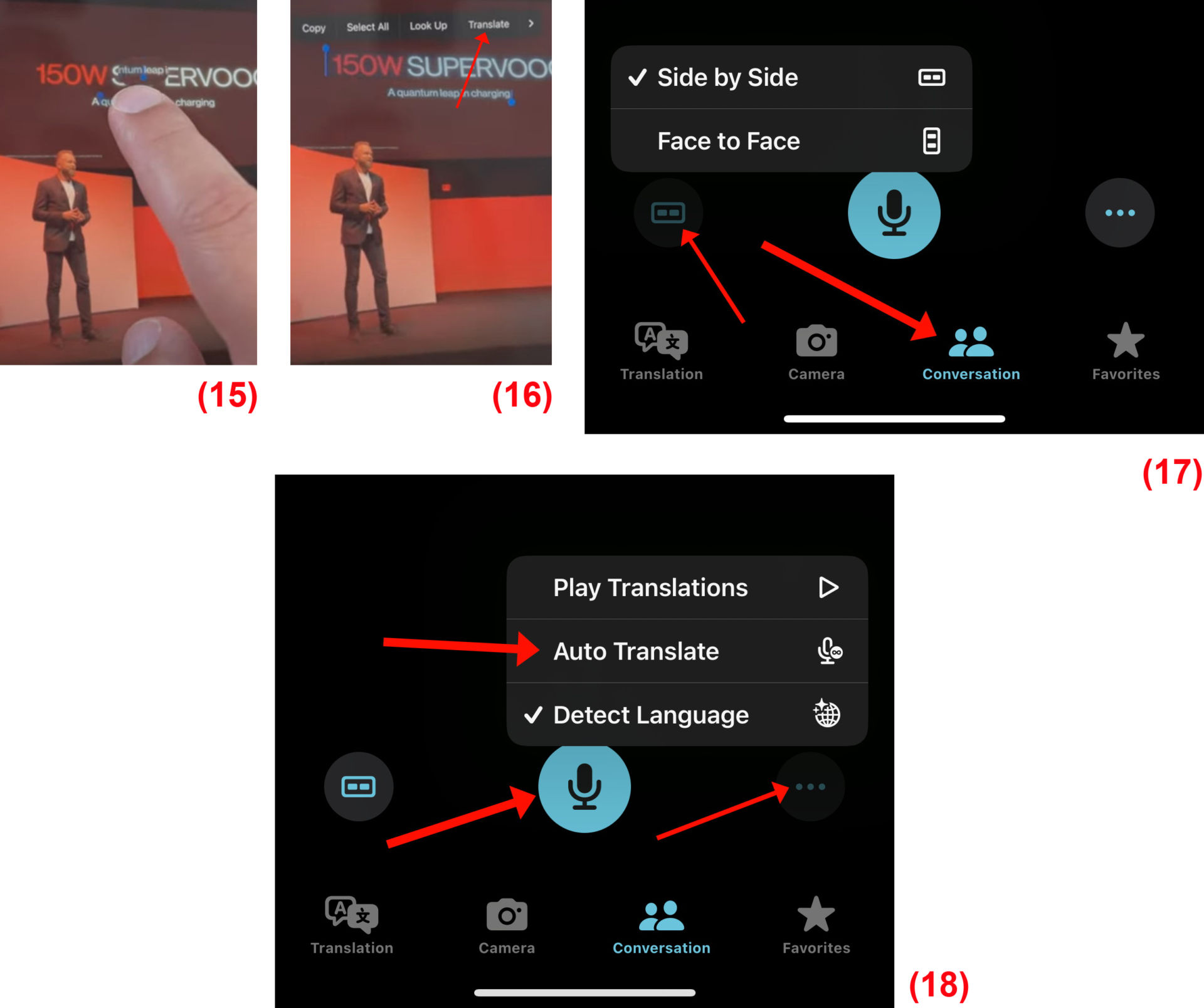

 Trả Lời Với Trích Dẫn
Trả Lời Với Trích Dẫn