Cách sử dụng Live Translate trên Smartphone Android
GARDEN GROVE, California (NV) – Tính năng Live Translate cho phép bạn ghi lại các từ đã nói bằng một ngôn ngữ và chuyển chúng thành văn bản đã dịch sang ngôn ngữ khác trên điện thoại của bạn, tất cả trong thời gian thực và không có bất kỳ sự chậm trễ nào trong quá trình xử lý. Điều này sẽ hoạt động trực tiếp cho các bài phát biểu, bài giảng và các sự kiện bằng lời nói khác và từ âm thanh được ghi trước.
Lưu ý: Do Google Live Translate được xử lý thông qua bộ xử lý Tensor đám mây của Google nên yêu cầu điện thoại Android phải kết nối Internet. Đặc biệt, các điện thoại Pixel series 6 và 7 có thể sử dụng Live Translate offline vì chúng có bộ xử lý Tensor riêng trên bo mạch.
Bài viết này hướng dẫn cách sử dụng tính năng Live Translate trên điện thoại Pixel 7 Pro.
1-Bật Live Translate
Bạn mở Settings rồi vuốt xuống dưới và chạm lên mục System. (Hình 1)
Kế tiếp, bạn chạm lên mục Live Translate. (Hình 2)
Bạn gạt nút Use Live Translate sang On. (Hình 3)
Tiếp theo, bạn chạm lên mục Translate to rồi vuốt xuống dưới và chạm lên ngôn ngữ đích để download về máy mình. Lưu ý: Sẽ có thông báo cho biết ngôn ngữ đang chọn sẽ hỗ trợ loại hình dịch nào (Messaging, Live Caption, Camera, Interpreter). (Hình 4, 5)
Để chọn ngôn ngữ nguồn, bạn chạm lên mục Translate from. Nếu chưa có thì bạn chạm lên mục Add a language để download thêm ngôn ngữ cần sử dụng. (Hình 6)
Lưu ý: Live Translate hiện hỗ trợ các ngôn ngữ:
Chat: DE, EN, ES, FR, HI, IT, JP, KO, NL, PL, PT, RU, TH, TR, zh_CN, zh-TW.
Media: DE, EN, ES, FR, IT, JP.
Interpreter Mode: DE, EN, ES, FR, IT, JP.
2-Dịch văn bản với Camera
Tính năng này hoạt động tương tự như tính năng dịch văn bản bằng camera trong app Google Translate nhưng có các thiết lập khác nhau.
Đầu tiên, bạn mở Camera trên điện thoại và vuốt menu phía dưới màn hình sang trái rồi chạm lên mục Modes ở cuối cùng bên phải. Sau đó chạm lên mục Lens trong menu mở ra. (Hình 7)
Kế tiếp, bạn chạm lên mục Translate trong menu ở phía dưới. Các văn bản được Camera nhận diện sẽ tự động dịch. (Hình 8)
Bạn cũng có thể chạm lên nút thư viện Photos ở bên trái nút chụp để nạp file hình có văn bản cần dịch. (Hình 9)
3-Dịch Live Caption
Để bật Live Caption (phụ đề) của Google cho video đang xem – thí dụ YouTube (hoặc trên podcast, cuộc gọi điện thoại, cuộc gọi video và tin nhắn âm thanh), bạn bấm nút volume rồi chạm lên biểu tượng Live Caption phía dưới thanh volume. (Hình 10, 11)
Sau đó để chuyển đổi ngôn ngữ phụ đề trên video, bạn chạm lên Live Caption. Rồi chọn ngôn ngữ đích. (Hình 12)
Bạn có thể chạm lên ký hiệu ba chấm đứng để mở các lựa chọn cho Live Caption và Live Translate. (Hình 13)
4-Dịch tin nhắn trong Google Messages
Sau khi Live Translate được bật, nút dịch sẽ tự động hiển thị khi xem tin nhắn. Bạn chạm lên nút dịch ở đầu màn hình để chọn ngôn ngữ và cứ như vậy, tất cả các tin nhắn sẽ được dịch sang ngôn ngữ ưa thích của bạn. (Hình 14)
Nếu bạn muốn tắt Live Translate hoặc thay đổi cách Live Translate hoạt động, hãy chạm lên mũi tên hướng xuống trong nút dịch – bên cạnh ngôn ngữ. Các cài đặt bổ sung cho tính năng sẽ hiển thị và áp dụng cho tất cả các tin nhắn bằng ngôn ngữ đó, không chỉ cho tin nhắn hiện tại. (Hình 15)
Nếu nút dịch không xuất hiện – điều này đôi khi xảy ra nếu không có đủ văn bản trên màn hình – bạn chỉ cần chạm và giữ lên tin nhắn để chọn phần văn bản này. (Hình 16)
Kế đó, bạn chạm lên biểu tượng Copy trên đầu màn hình rồi chạm lên nút Translate copied text hiện ra phía trên. (Hình 17)
Khi bạn gửi tin nhắn, bạn gõ văn bản vào khung phía dưới (trong phần bàn phím). Bạn sẽ thấy văn bản đã dịch xuất hiện trong thời gian thực phía trên (trong phần tin nhắn), vì vậy bạn có thể chỉnh sửa văn bản dịch cho thật chính xác trước khi gửi. (Hình 18)
Tính năng này cũng hoạt động với các ứng dụng nhắn tin khác như WhatsApp, Instagram, Snapchat, Twitter hay một ứng dụng nhắn tin khác. (Lê Hoàn)

|
Tự Do - Vui Vẻ - Tôn Trọng - Bình Đẳng


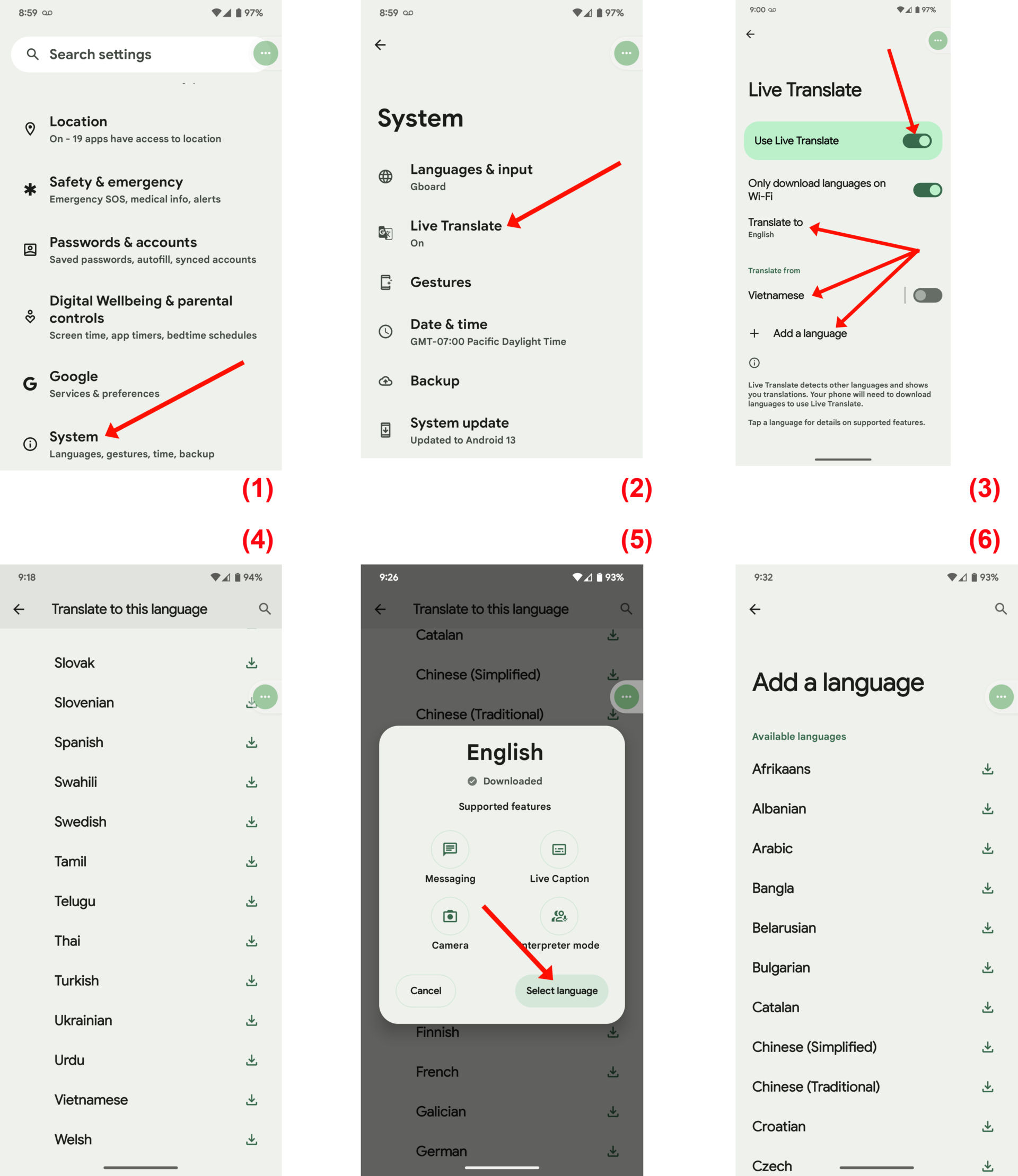
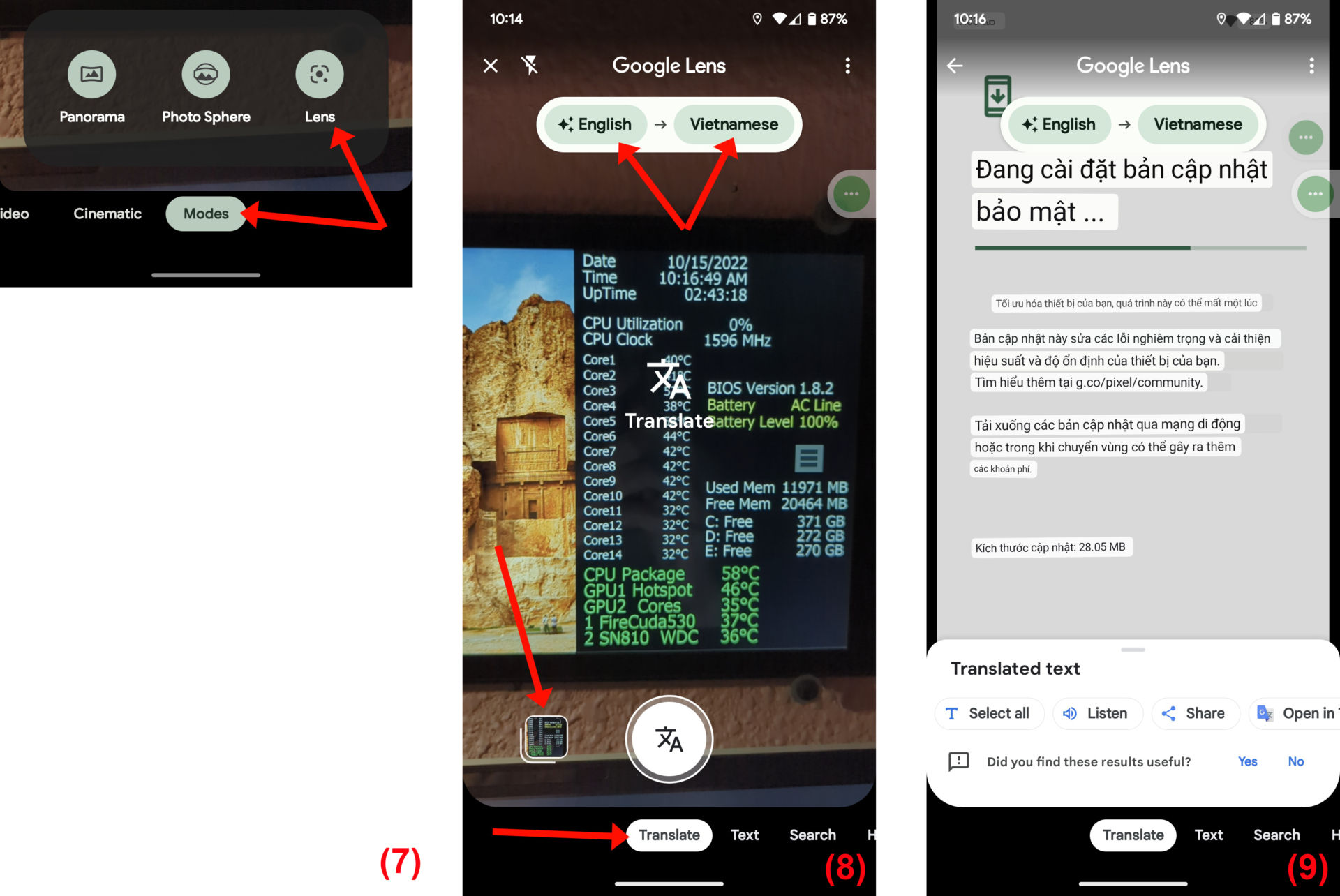
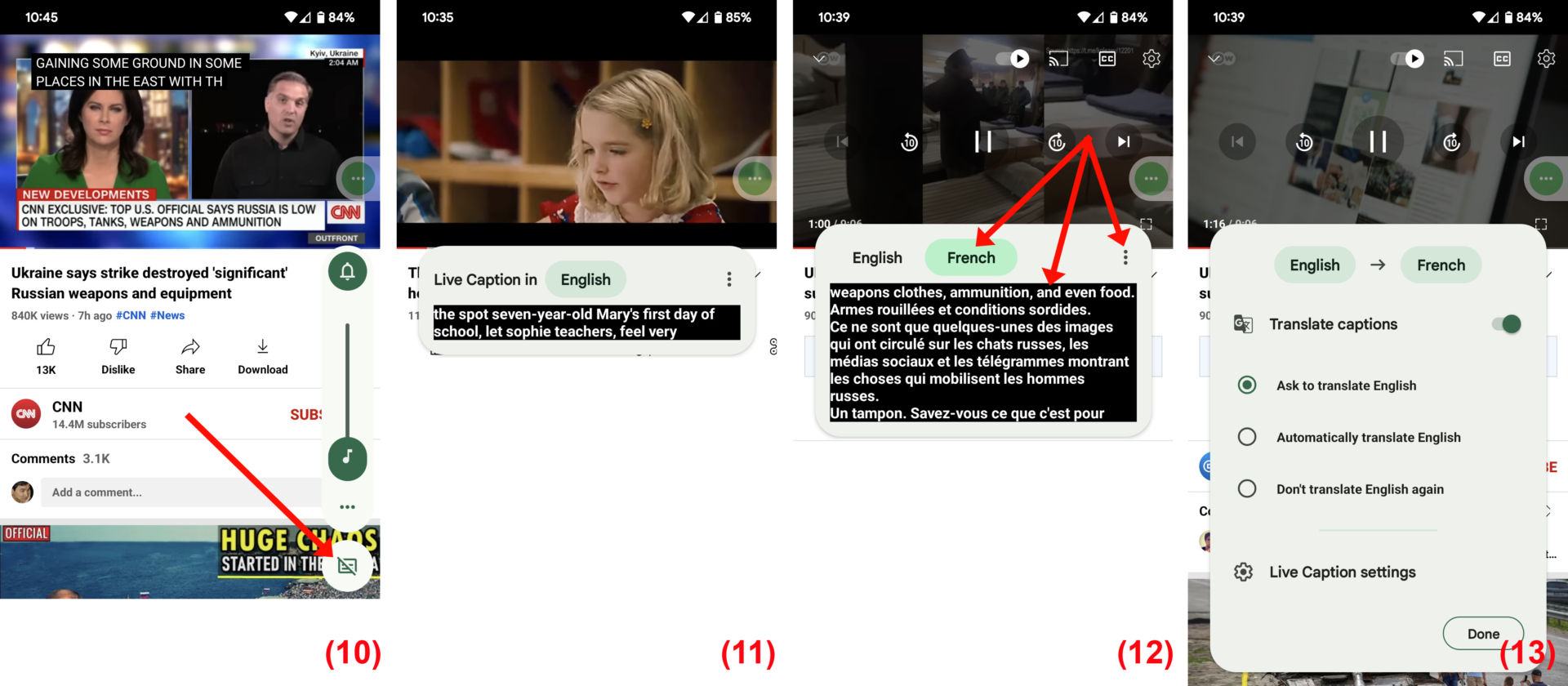
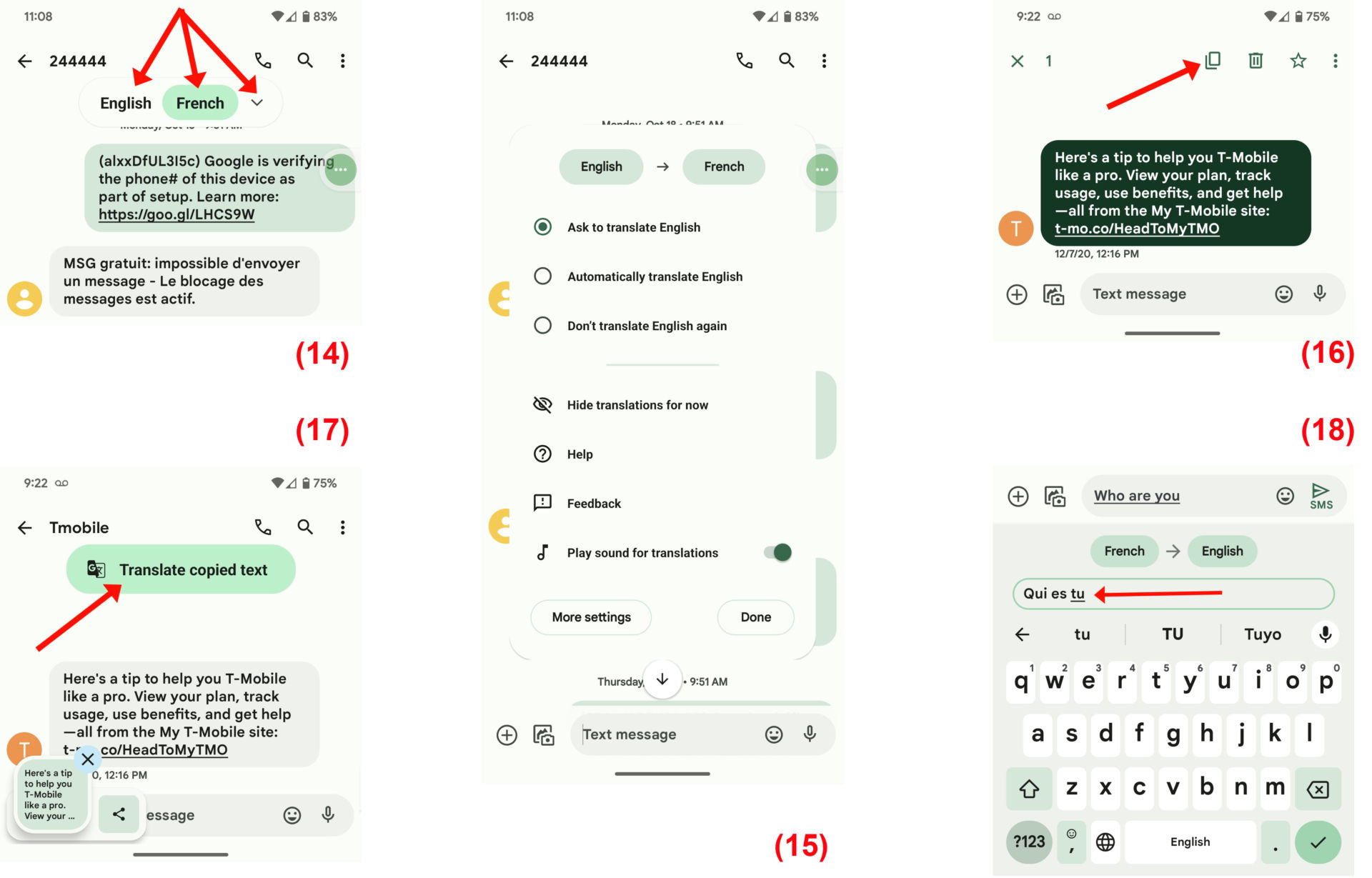

 Trả Lời Với Trích Dẫn
Trả Lời Với Trích Dẫn