Chạy hai app cùng lúc trên điện thoại Android 13
Bằng cách chia đôi màn hình điện thoại Android của bạn, bạn có thể làm việc với hai app bất kỳ cùng một lúc. App đầu tiên lấp đầy nửa trên màn hình của bạn và ứng dụng thứ hai lấp đầy nửa dưới (nếu để điện thoại đứng).
Chúng tôi sẽ chỉ cho bạn cách sử dụng tính năng hiệu quả này trên thiết bị của bạn. Lưu ý, các bước trong hướng dẫn này sẽ hơi khác nhau tùy thuộc vào kiểu điện thoại của bạn. Ở đây chúng tôi dùng điện thoại Pixel để minh họa.
Chia đôi màn hình
Android 13 cho phép bạn chọn các app từ màn hình Recents (màn hình đa nhiệm) để bắt đầu tính năng chia đôi màn hình. Giao diện không cho phép bạn truy cập tất cả các ứng dụng trên điện thoại của mình. Điều này có nghĩa là trước tiên bạn phải chuẩn bị sẵn hai app bạn muốn sử dụng ở tính năng chia đôi màn hình trong Recents.
Đầu tiên, bạn bật tính năng Swipe up on Home button trên Pixel bằng cách chạy Settings rồi lần lượt mở System -> Gestures -> System navigation. Tại màn hình System navigation, bạn chọn mục Gesture navigation. (Hình 1)
Kế tiếp, bạn chạy hai app muốn sử dụng ở tính năng chia đôi màn hình rồi vuốt từ cuối màn hình lên để mở màn hình Recents.
Sau đó, bạn chạm và giữ lên biểu tượng của app rồi chạm lên mục Split top trong menu mở ra. (Hình 2)
Bạn sẽ thấy hai khung hình – khung app đã chọn phía trên nhỏ, khung chọn app thứ hai phía dưới lớn hơn. Bạn chạm lên app thứ hai cần mở trong khung dưới. (Hình 3)
Màn hình sẽ được chia đôi bằng nhau theo mặc định. Bạn có thể kéo thanh giữa để thay đổi kích thước hai màn hình này. (Hình 4)
Để xem lại một app trên toàn màn hình, bạn kéo thanh giữa hai app lên đầu hoặc cuối màn hình của bạn. (Hình 5)
Lưu ý, trên máy tính bảng và các thiết bị màn hình lớn khác, vấn đề trở nên đơn giản hơn. Bạn chỉ cần kéo một app từ Taskbar sang bên trái hoặc bên phải của app mà bạn hiện đang mở, bạn sẽ vào tính năng chia đôi màn hình ngay lập tức. Ngoài ra, máy tính bảng cho phép chia nhiều hơn hai màn hình.
Xem video trong khi sử dụng một app khác (hình trong hình)
Bạn chạy một app và phát video. Tùy thuộc vào app video, bạn hãy vuốt lên hoặc chạm lên biểu tượng Picture-in-picture (có hình vuông nhỏ nằm trong hình vuông lớn). Nếu bạn vuốt lên mà app đóng lại hoặc bạn không thấy biểu tượng Picture-in-picture, thì tính năng này sẽ không hoạt động với app đó. (Hình 6)
Chạy bất kỳ app khác mà bạn muốn sử dụng. (Hình 7)
Bạn có thể kéo cửa sổ video đến bất kỳ đâu trên màn hình, vuốt bằng hai ngón tay để phóng to hoặc thu nhỏ cửa sổ video. Muốn trở lại màn hình video bình thường, bạn chạm lên video rồi chạm lên biểu tượng Full screen hiện ra. (Hình 8)
Để đóng video, hãy kéo video ra khỏi cuối màn hình.
Tắt tính năng picture-in-picture cho app
Bạn chạy Settings trên điện thoại rồi lần lượt chọn App -> Special app access -> Picture-in-picture. (Hình 9)
Tại màn hình liệt kê các app hỗ trợ Picture-in-picture, bạn chạm lên app cần tắt tính năng này rồi gạt nút Allow picture-in-picture sang Off. (Hình 10)

|
Tự Do - Vui Vẻ - Tôn Trọng - Bình Đẳng



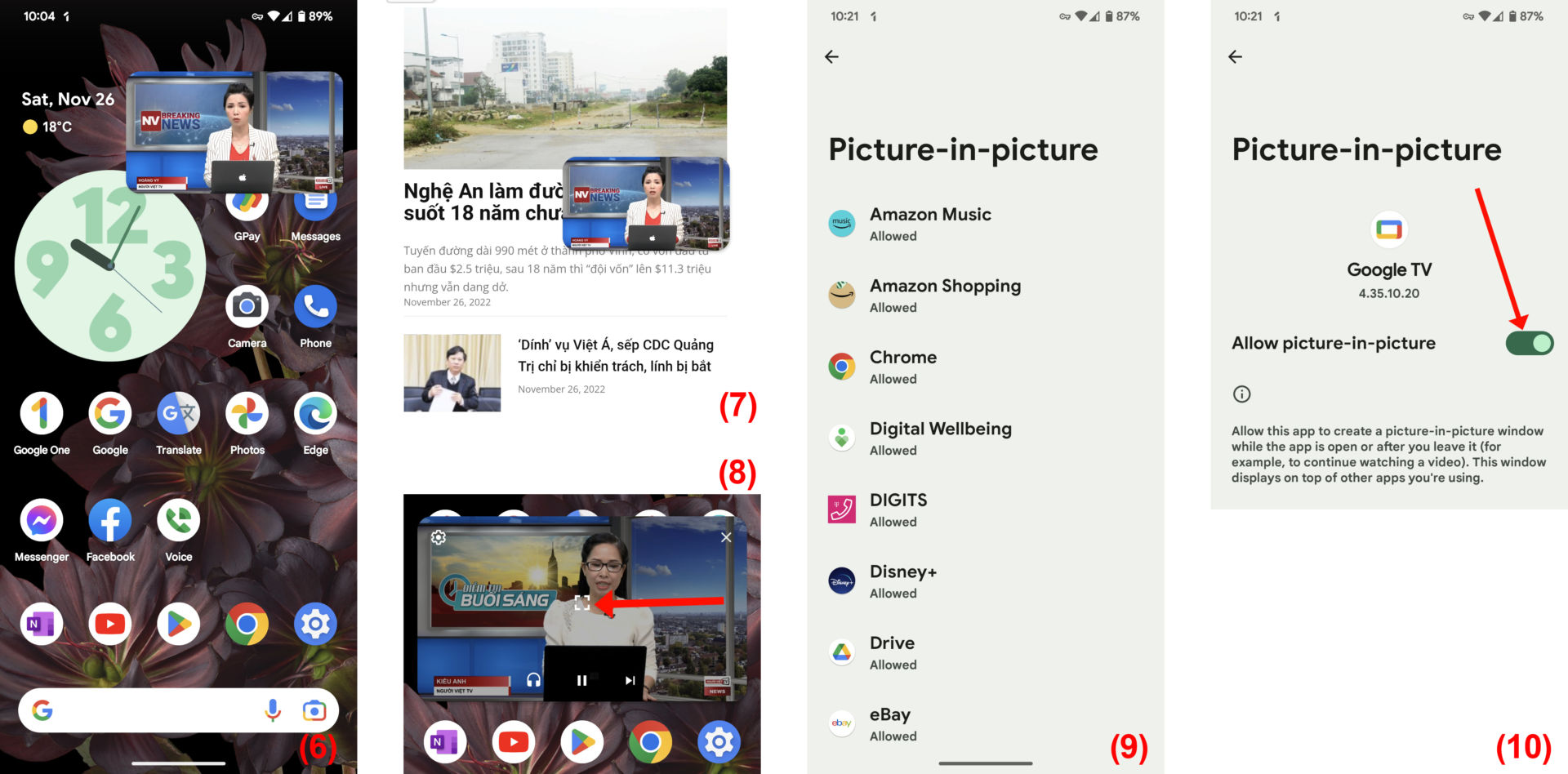

 Trả Lời Với Trích Dẫn
Trả Lời Với Trích Dẫn