Sử dụng Passkeys trên iOS 16
Passkeys được Apple giới thiệu trong iOS 16 nhằm thay thế mật khẩu truyền thống.
Passkeys cung cấp cho bạn một cách đơn giản và an toàn để log in – vào các trang web và ứng dụng hỗ trợ mà không cần mật khẩu – bằng cách dựa vào Face ID hoặc Touch ID để nhận dạng bạn.
Cách hoạt động
Passkeys là một mật mã không hiển thị với bạn và nó được sử dụng thay cho mật khẩu. Passkeys bao gồm một cặp khóa: Khóa công khai, được ghi danh với trang web hoặc app bạn đang sử dụng. Khóa riêng tư, chỉ được giữ từ các thiết bị của bạn. Thông qua việc sử dụng các kỹ thuật mã hóa mạnh mẽ, cặp khóa này giúp bảo đảm mối quan hệ riêng tư, mạnh mẽ giữa thiết bị của bạn với trang web hoặc app. Passkeys có các đặc điểm như sau:
-Hacker không bao giờ có thể đoán được.
-Nó chỉ được liên kết với trang web hoặc app mà nó được tạo ra, do đó bảo vệ bạn khỏi bị lừa sử dụng mã xác nhận để đăng nhập vào một trang web hoặc app giả mạo.
-iPhone của bạn lưu trữ mã xác nhận trong iCloud Keychain, vì vậy, mã này xài được trên tất cả các thiết bị mà bạn đã log in bằng Apple ID của mình (yêu cầu iOS 16, iPadOS 16, macOS Ventura hoặc tvOS 16). Nó được mã hóa hai đầu trong iCloud Keychain, vì vậy không ai – kể cả Apple – có thể đọc được.
-Khóa riêng tư không bao giờ rời khỏi thiết bị của bạn, vì vậy khóa không thể bị rò rỉ từ các trang web hoặc app.
-Có thể sử dụng Passkeys trên iPhone của mình để đăng nhập vào tài khoản trên các thiết bị không phải của Apple.
Cách sử dụng
Kể từ ngày 15 Tháng Mười Một, 2022, các dịch vụ nổi bật có thể sử dụng Passkeys bao gồm: Best Buy, Dashlane, eBay, GoDaddy, Google, Kayak, Nvidia, PayPal, WordPress…
Để sử dụng Passkeys, đầu tiên thiết bị của bạn phải được cập nhật lên iOS 16, iPadOS 16 và macOS Ventura.
Bạn bật iCloud Keychain bằng cách mở Settings -> Passwords -> Password Options rồi gạt nút AutoFill Passwords sang On. Sau đó, đánh dấu chọn mục Cloud Passwords & Keychain trong cả hai phần Allow Filling From và Set Up Verification Codes Using. (Hình 1, 2, 3)
Bạn bật xác thực hai yếu tố bằng cách mở Settings -> Apple ID -> Passwords & Security rồi chạm lên mục Turn On Two-Factor Authentication và làm theo lời nhắc. (Hình 4, 5)
Lưu Passkey cho account trên iPhone
Tùy thuộc vào trang web, trình duyệt hoặc app, việc lưu passkey vào iPhone và iCloud Keychain thường bao gồm các bước tương tự như sau.
Đối với tài khoản mới: Trên màn hình ghi danh tài khoản, hãy nhập tên tài khoản, địa chỉ email hoặc bất kỳ thông tin nào được yêu cầu.
Đối với tài khoản hiện có: Log in bằng mật khẩu của bạn, sau đó chuyển đến màn hình quản lý tài khoản.
Nếu được Passkeys hỗ trợ, sẽ có cửa sổ bật lên hỏi bạn muốn lưu Passkey không. Bạn chạm lên nút Continue (nếu cửa sổ bật lên không xuất hiện, bạn hãy tìm mục chọn sử dụng Passkeys hoặc một hình thức xác thực khác). (Hình 6)
Nếu bạn muốn lưu thông tin log in của mình vào khóa bảo mật bên ngoài hoặc vào một thiết bị khác không được liên kết với ID Apple của bạn, bạn có thể chọn Other Options, Save on Another Device (thay vì Continue). Sau đó làm theo hướng dẫn trên màn hình. (Hình 7)
Log in account trên iPhone bằng Passkey
Trên màn hình đăng nhập của trang web hoặc app, bạn chạm lên khung nhập Email Address. Sau đó, bạn chạm lên account được đề nghị ở cuối màn hình hoặc gần đầu bàn phím. (Hình 8)
Nếu iPhone của bạn có Touch ID, hãy làm theo hướng dẫn trên màn hình để xác minh danh tính của bạn. Nếu không, Face ID sẽ xác minh danh tính của bạn.
Quản lý Passkey
Khi bạn đã bắt đầu sử dụng Passkey, bạn có thể sử dụng iPhone của mình để quản lý chúng. Để truy cập danh sách Passkey, bạn chạy Settings rồi chạm lên Passwords.
Sau đó, bạm chạm lên acount đã có Passkey để xem các lựa chọn, chẳng hạn như thêm ghi chú vào mã khóa hoặc xóa hoàn toàn mã đó. (Hình 9) (Lê Hoàn)

|
Tự Do - Vui Vẻ - Tôn Trọng - Bình Đẳng


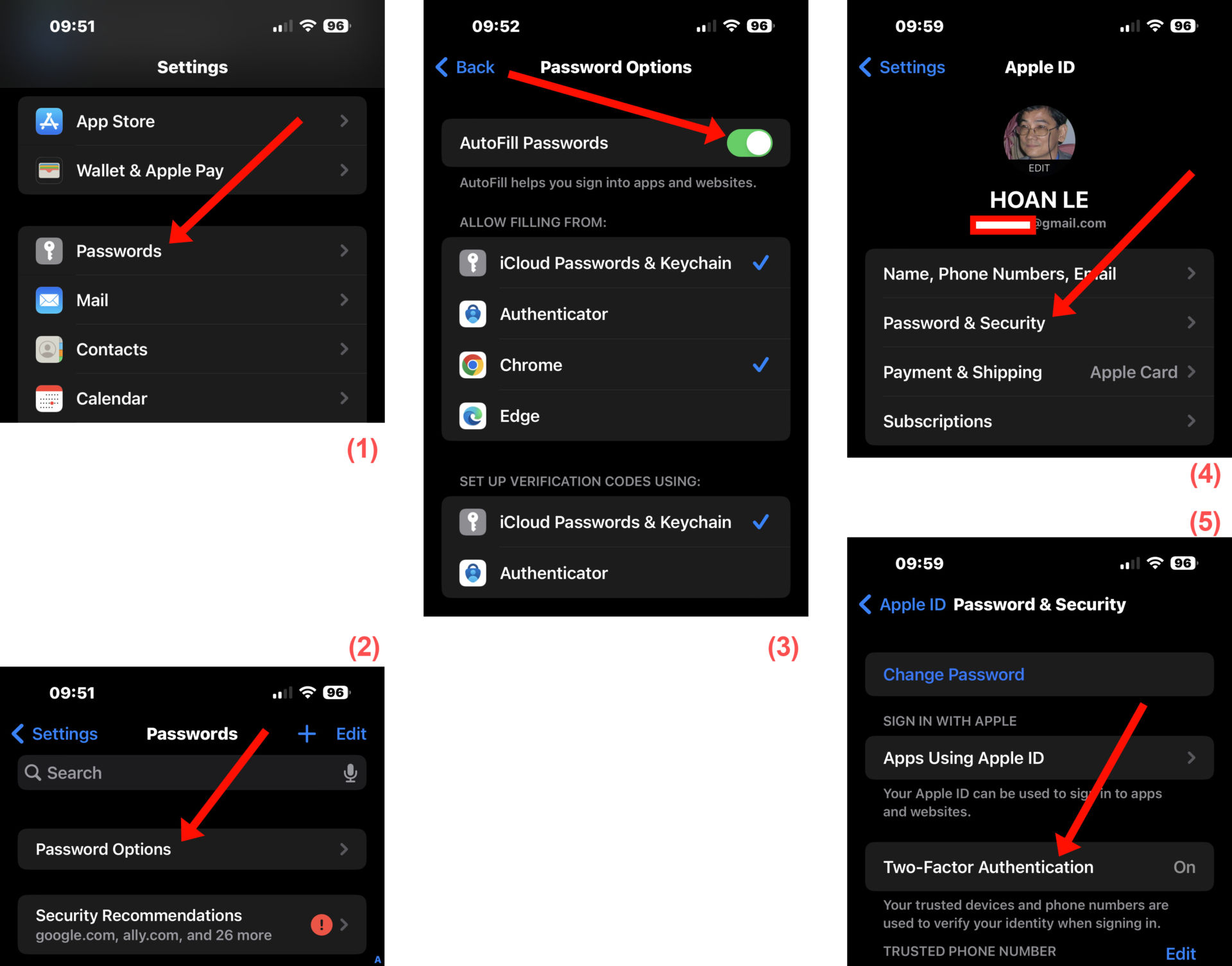
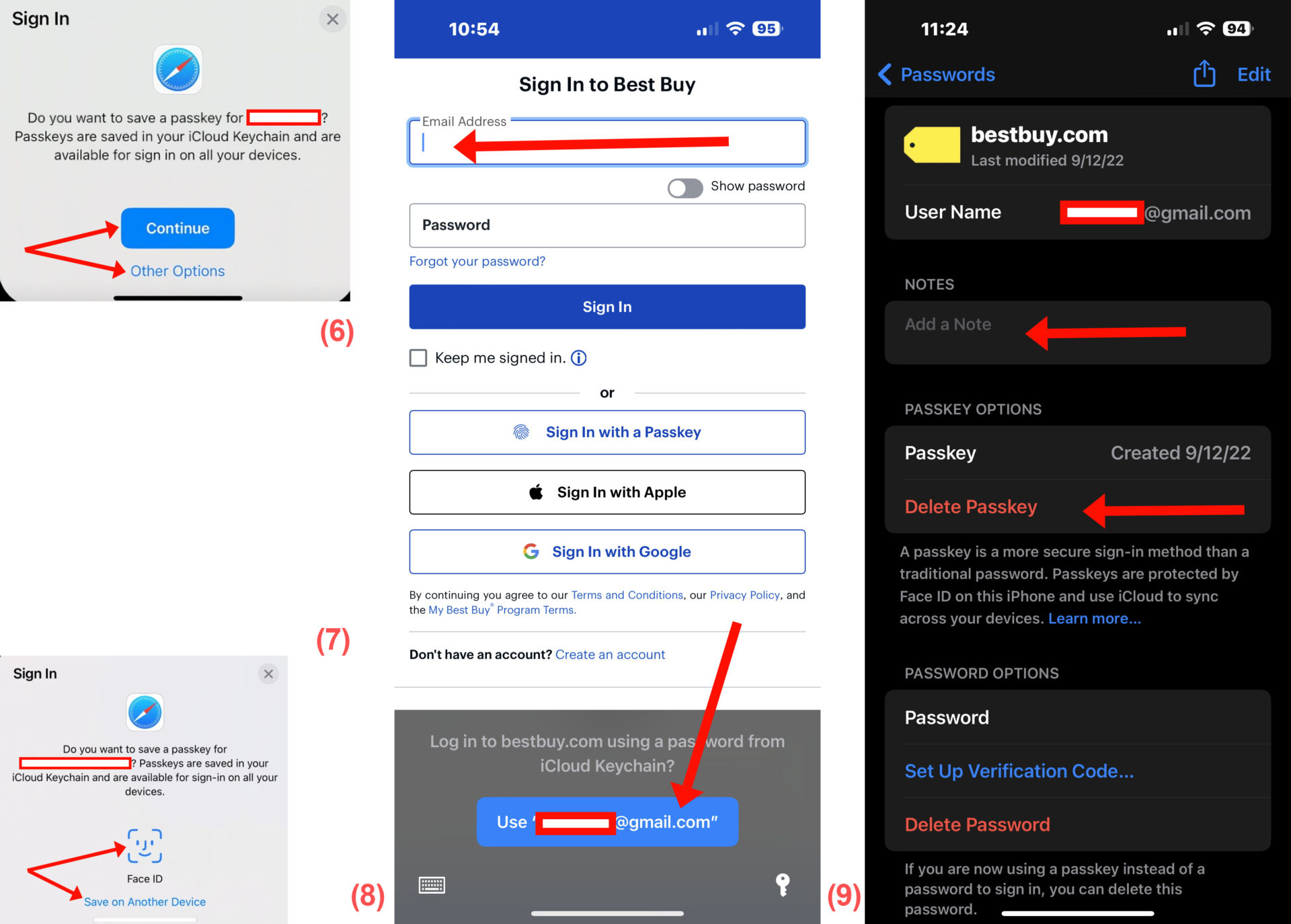

 Trả Lời Với Trích Dẫn
Trả Lời Với Trích Dẫn