5 thủ thuật cho Windows 11: Tự động xóa rác, tạm ngưng Update
GARDEN GROVE, California (NV) – Tắt chức năng cảm ứng của màn hình Laptop, tự động xóa rác, thay đổi dung lượng Recycle Bin, tạm ngưng Update và Shutdown khi máy tính bị treo là năm thủ thuật nhỏ nhưng cần thiết cho người sử dụng Windows 11.
1-Tắt chức năng cảm ứng của màn hình Laptop
Rất nhiều kiểu máy tính xách tay chạy Windows hiện nay được trang bị sẵn màn hình cảm ứng. Nếu bạn không cần sử dụng tính năng cảm ứng của màn hình thì nên tắt tính năng này đi để tiếp kiệm pin.
Bạn bấm phím phải chuột lên logo Windows rồi chọn lệnh Device Manager trong menu mở ra (hoặc gõ cụm từ Device Manager trong khung Search trên Taskbar). (Hình 1)
Bạn bấm chuột lên ký hiệu mũi tên chỉ qua phải trước mục Human Interface Devices để mở rộng mục này. (Hình 2)
Kế tiếp, bạn bấm phím phải chuột lên mục HID-Compliant touch screen rồi chọn lệnh Disable device trong menu mở ra. (Hình 3)
Sau khi hoàn tất, tính năng cảm ứng trên laptop sẽ không hoạt động nữa và bạn hoàn toàn có thể bật lại tính năng này bằng cách làm như trên nhưng chọn lệnh Enable device thay vì Disable device.
2-Tự động xóa rác
Bạn bấm phím phải chuột lên logo Windows rồi chọn lệnh Settings trong menu mở ra. Kế đó, bạn bấm chuột lên mục System trong khung bên trái rồi bấm chuột lên mục Storage trong khung bên phải. (Hình 4)
Tiếp theo, bạn bấm chuột lên mục Storage Sense rồi gạt nút Automatic User content cleanup sang On. (Hình 5, 6)
Lưu ý, bạn có thể chỉ định cho Windows tự động xóa file trong Recycle Bin và thư mục Download sau 1 ngày, 14 ngày, 30 ngày hoặc 60 ngày. (Hình 7)
3-Thay đổi dung lượng Recycle Bin
Thay đổi dung lượng Recycle Bin có thể giúp bạn lấy lại dung lượng của ổ đĩa, hoặc cấp thêm dung lượng cho yêu cầu an toàn nhằm khôi phục dữ liệu nếu chẳng may xóa mất.
Trên màn hình Dasktop của máy tính, bạn bấm phím phải chuột lên biểu tượng Recycle Bin (Thùng rác) rồi chọn lệnh Properties trong menu mở ra. (Hình 8)
Trong cửa sổ Recycle Bin Properties, bạn chọn ổ đĩa cần thay đổi rồi nhập giá trị dung lượng tối đa cấp phát cho Recycle Bin trong mục Custom size (1GB = 1000MB). (Hình 9)
Hoặc bấm chuột lên mục Don’t Move files to the Recycle Bin để xóa file ngay lập tức mà không đưa vào Recycle Bin – xem như dung lượng cấp cho Recycle Bin bằng 0. (Hình 10)
4-Tạm ngưng Update
Các bản cập nhật rất quan trọng, chúng đem lại chức năng mới nhất, các bản vá bảo mật và nhiều hơn thế. Tuy nhiên cũng có nhiều lý do khiến đôi khi bạn cần tạm ngưng nhận các Update trong một thời gian thí dụ: bản Update bị lỗi, mạng đang yếu, máy đang bận…
Việc tạm ngưng này khá dễ dàng theo cách dưới đây:
Bạn bấm phím phải chuột lên logo Windows rồi chọn lệnh Settings trong menu mở ra. Kế đó, bạn bấm chuột lên mục Windows Update trong khung bên trái rồi bấm chuột lên ký hiệu mũi tên chỉ xuống của mục Pause updates trong khung bên phải. (Hình 11)
Sau đó, bạn chọn thời gian tạm ngưng update – từ 1 tuần đến 5 tuần – trong menu thả xuống. (Hình 12)
5-Shutdown khi máy tính bị treo
Trong quá trình sử dụng máy tính, đôi khi chúng ta gặp trường hợp máy bị treo hoàn toàn, không thể thao tác bất cứ thứ gì trên máy tính được nữa. Lúc này để shutdown máy bạn có thể làm theo các cách dưới đây:
-Bấm và giữ tổ hợp phím Ctrl + Alt + Del để mở app Task Manager, sau đó End task tác vụ làm máy bị treo. Nếu không được thì theo hình 13.
-Bấm và giữ phím nguồn, đối với máy tính tích hợp cảm biến vân tay vào nút nguồn thì bấm và giữ phím cảm biến vân tay. Nếu không được thì theo hình 14.
-Tháo gỡ pin nếu máy cho phép hoặc đợi máy hết pin rồi cắm sạc, khởi động lại. (Lê Hoàn)

|
Tự Do - Vui Vẻ - Tôn Trọng - Bình Đẳng


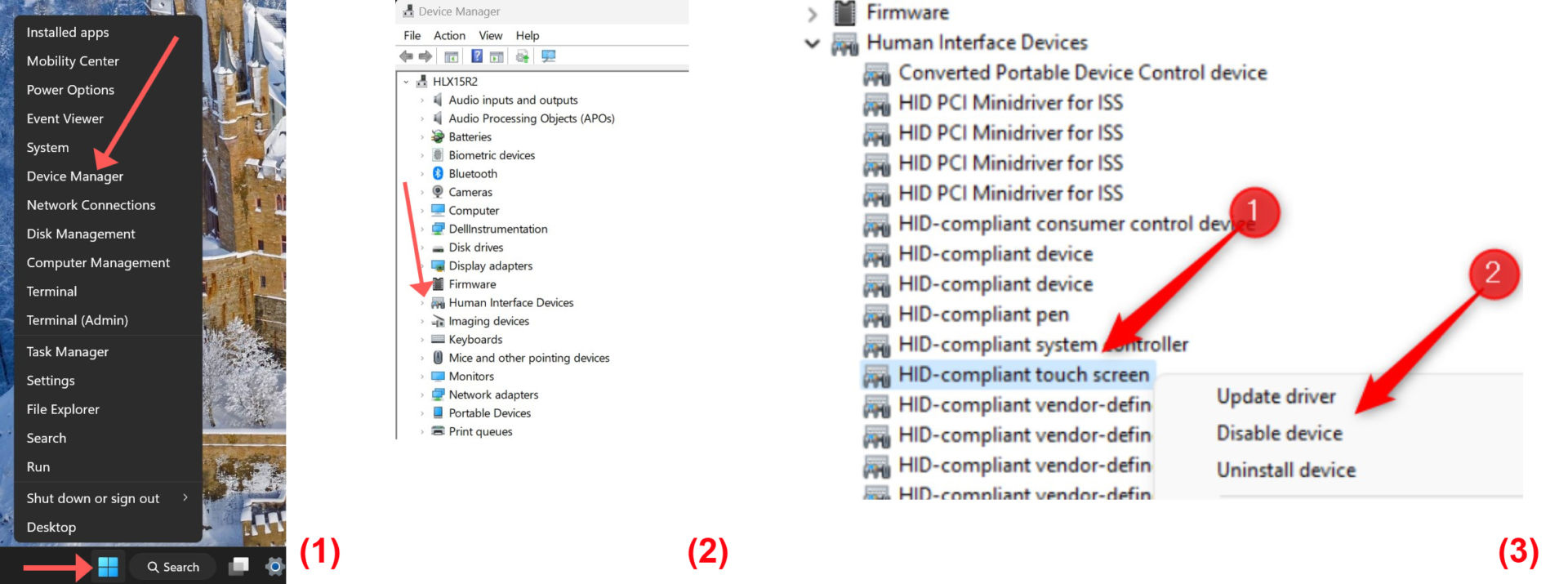
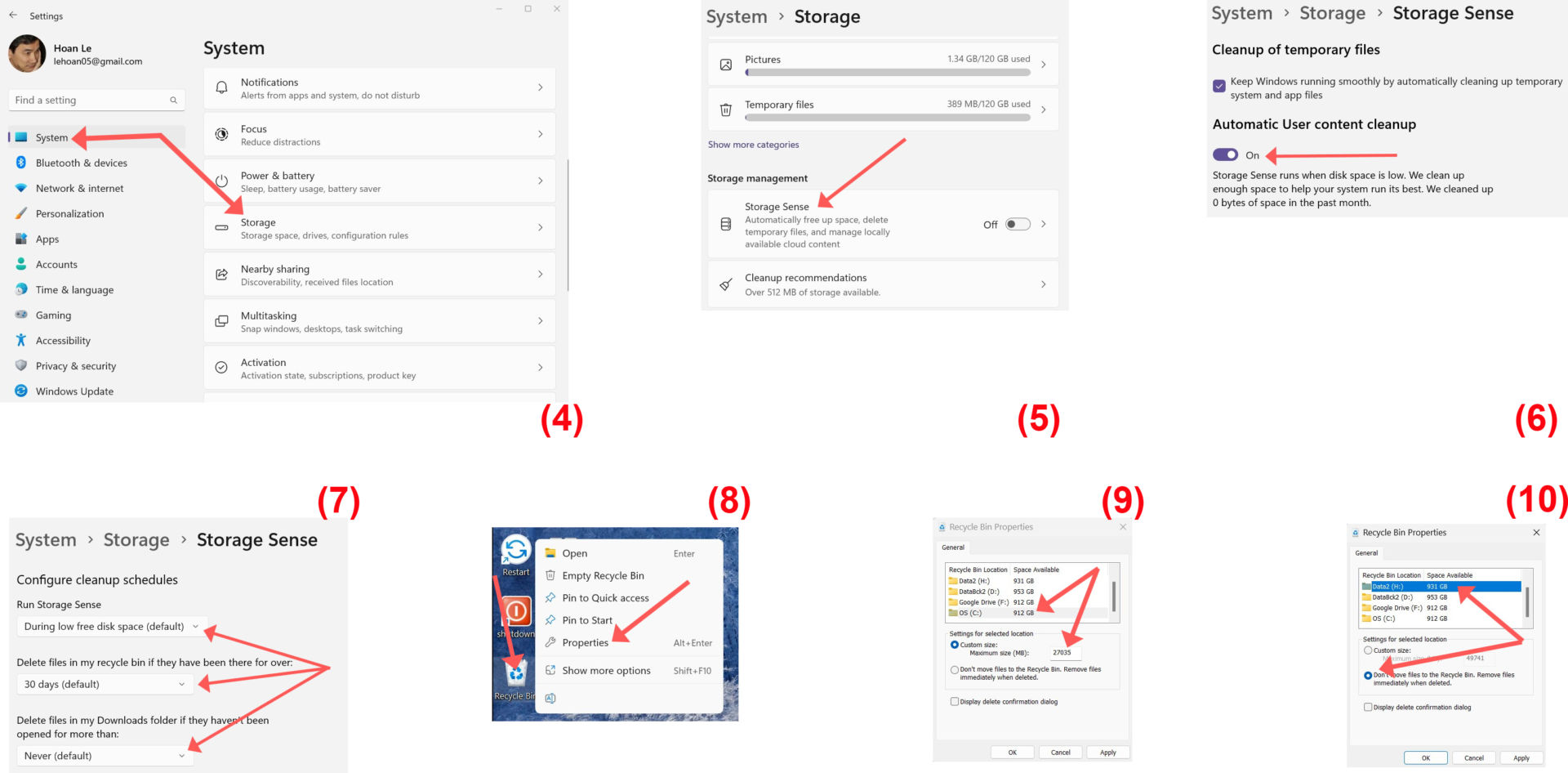
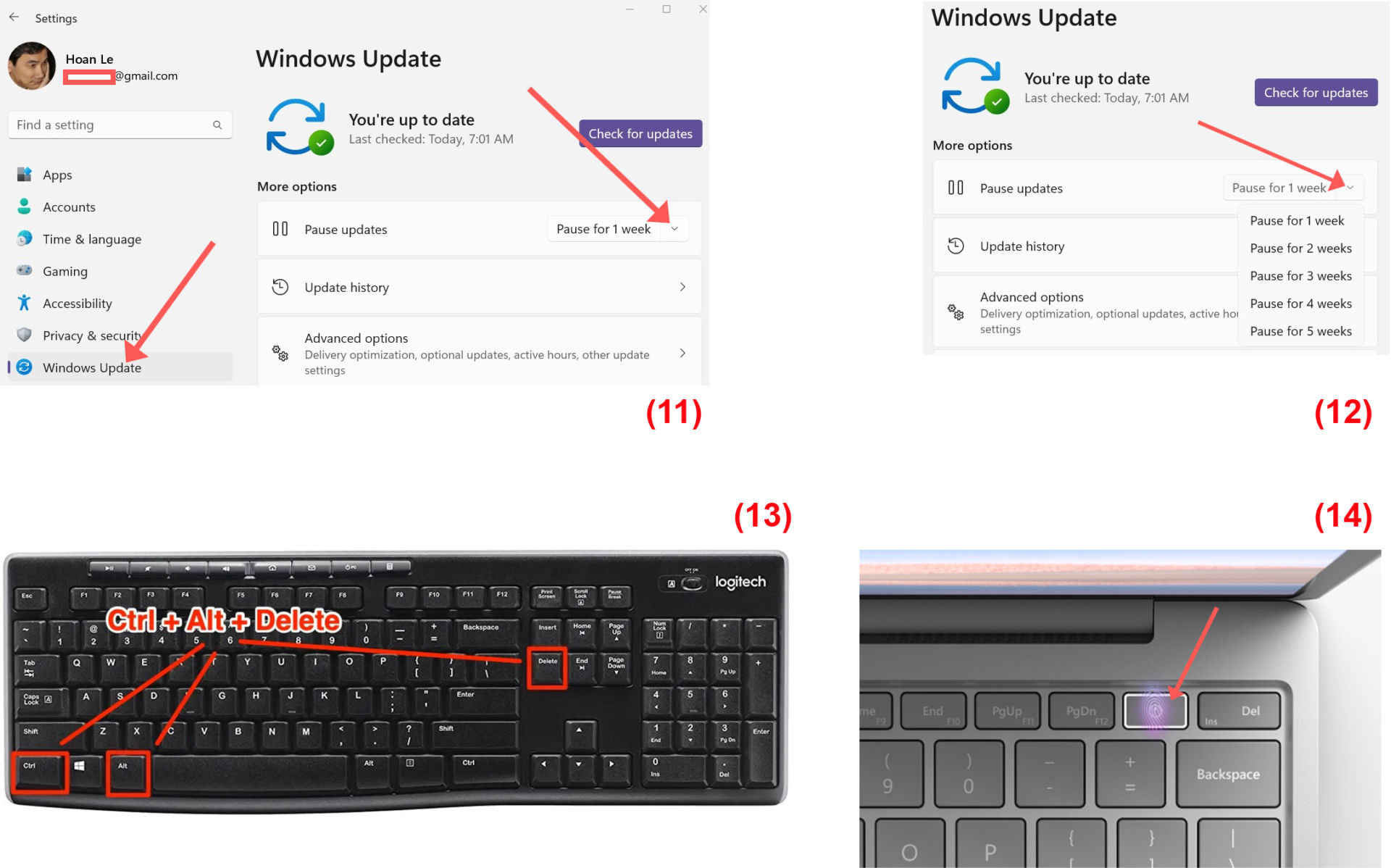

 Trả Lời Với Trích Dẫn
Trả Lời Với Trích Dẫn