Microsoft Edge cho chia sẻ file giữa các thiết bị
GARDEN GROVE, California (NV) – Microsoft Edge cung cấp một tính năng cho phép bạn chia sẻ nhanh các file và ghi chú giữa các thiết bị di động cùng máy tính của mình. Được đặt tên là Edge Drop, tính năng này có giao diện dễ sử dụng cũng như tốc độ nhanh.
Microsoft Edge cho phép chia sẻ nhanh các file và ghi chú giữa các thiết bị di động cùng máy tính. (Hình: Windows/Unsplash)
Không cần tiện ích mở rộng trình duyệt hoặc ứng dụng của bên thứ ba để sử dụng Edge Drop. Bạn chỉ cần có account OneDrive (nếu chưa thiết lập tài khoản OneDrive, bạn không thể sử dụng tính năng Edge Drop) và thông tin đăng nhập account Microsoft của mình.
Điều khiến Edge Drop khác biệt so với các app chia sẻ file khác là bạn có thể dễ dàng chia sẻ file với bất kỳ thiết bị nào – nền tảng bạn đang chia sẻ không quan trọng.
Chúng ta sẽ xem nhanh cách bạn có thể kích hoạt tính năng này và sử dụng tính năng này để chia sẻ file nhanh chóng.
-Đầu tiên, bạn cập nhật Microsoft Edge lên phiên bản mới nhất rồi có thể truy cập tính năng Drop từ Sidebar (thanh bên). (Hình 1)
-Nếu Sidebar không hiển thị, bạn hãy bấm lên nút 3 chấm ngang ở góc trên bên phải để mở menu trình duyệt và chọn Settings. (Hình 2)
-Kế đó, bạn bấm chuột lên mục Sidebar trong khung bên trái rồi gạt nút Always show sidebar sang On. (Hình 3)
-Nếu bạn vẫn không thấy biểu tượng Drop, bạn hãy bấm chuột lên nút + để tùy chỉnh Sidebar và bảo đảm nút Drop được gạt sang vị trí On. (Hình 4)
1-Cách gửi file
-Khi cửa sổ “Chào mừng bạn đến với Drop” xuất hiện, bạn bấm lên nút Start. (Hình 5)
-Edge sẽ hướng dẫn cách sử dụng Drop để chia sẻ file và ghi chú. Bạn bấm lên nút + bên cạnh khung ghi chú ở cuối cửa sổ và chọn file để gửi đi trong Windows Explorer. (Hình 6)
Ngoài ra, bạn có thể kéo và thả các file mà bạn muốn chia sẻ vào khung Drop. Bạn có thể sử dụng khung ghi chú để cung cấp thêm thông tin cần nhớ.
-Sau khi bạn đã upload file, bạn bấm lên nút Send. Nếu bạn upload sai file, hãy bấm lên ký hiệu ba dấu chấm phía trên file rồi bấm lên mục Delete. (Hình 7)
Bạn sẽ nhận được thông báo rằng file có sẵn cho tất cả điện thoại di động và PC đã đăng nhập vào cùng account Microsoft của bạn.
2-Cách nhận file
Mọi file mà bạn chia sẻ với Microsoft Edge sẽ được OneDrive lưu trữ trong một thư mục có tên Microsoft Edge Drop Files.
-Trên máy tính: Để truy cập các file được chia sẻ từ thiết bị khác bằng Edge Drop, bạn chạy Microsoft Edge và bấm lên nút Drop từ Sidebar. File đã gửi và ghi chú (nếu có) sẽ sẵn sàng để mở hoặc download về máy PC của bạn. (Hình 8)
Theo mặc định, máy tính Windows của bạn sẽ lưu các file này tại vị trí C:\Users\UserName\Downloads\Edge Drop Downloads.
-Trên điện thoại IOS và Android: Bạn chạy app Microsoft Edge rồi chạm lên ký hiệu ba dấu chấm ở dưới cùng màn hình rồi chạm lên nút Drop. (Hình 9, 10, 11)
Sau đó, bạn có thể mở file, download file về máy mình hoặc xóa file một cách dễ dàng. [qd]
Lê Hoàn/Người Việt

|
Tự Do - Vui Vẻ - Tôn Trọng - Bình Đẳng


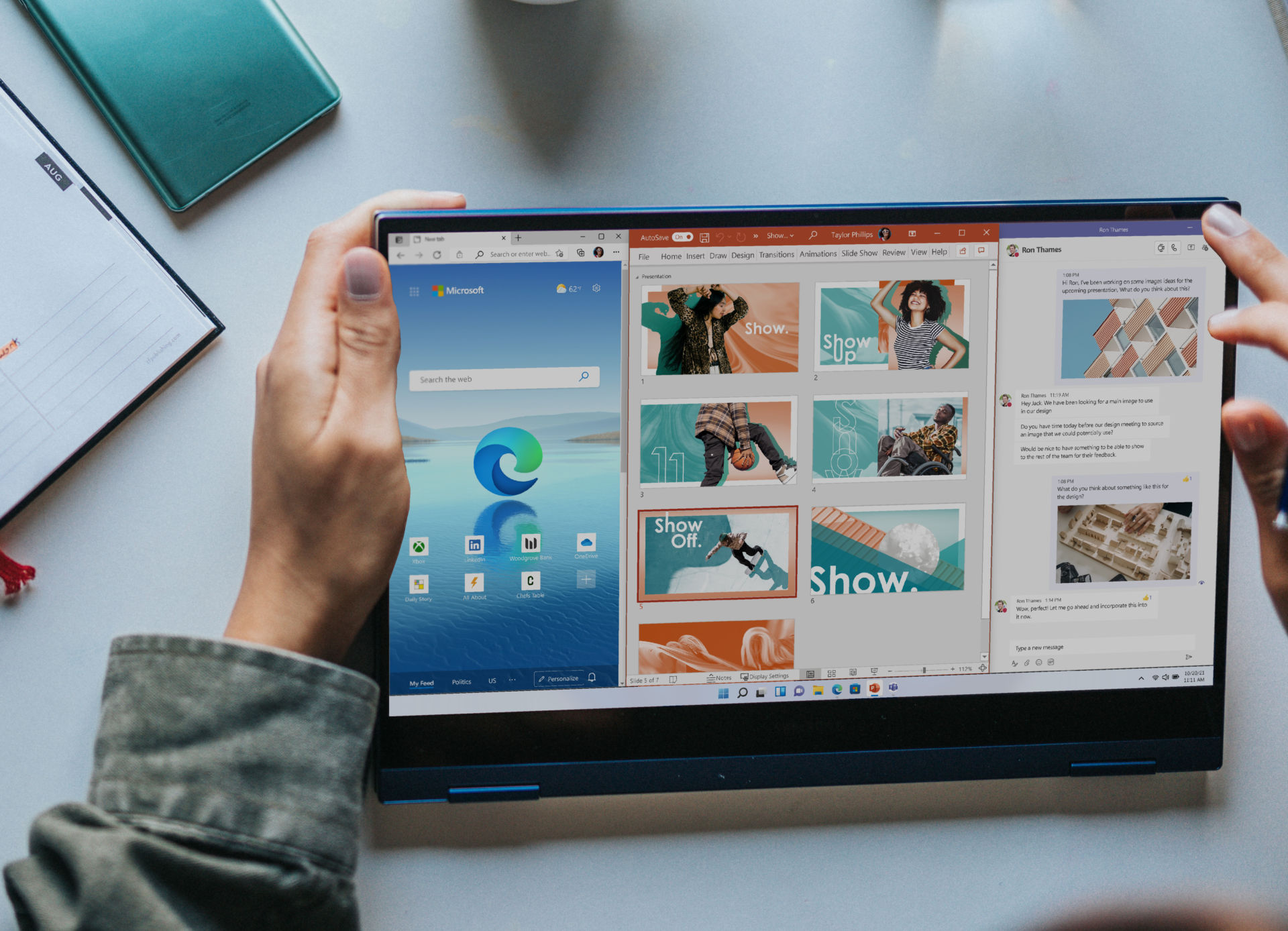
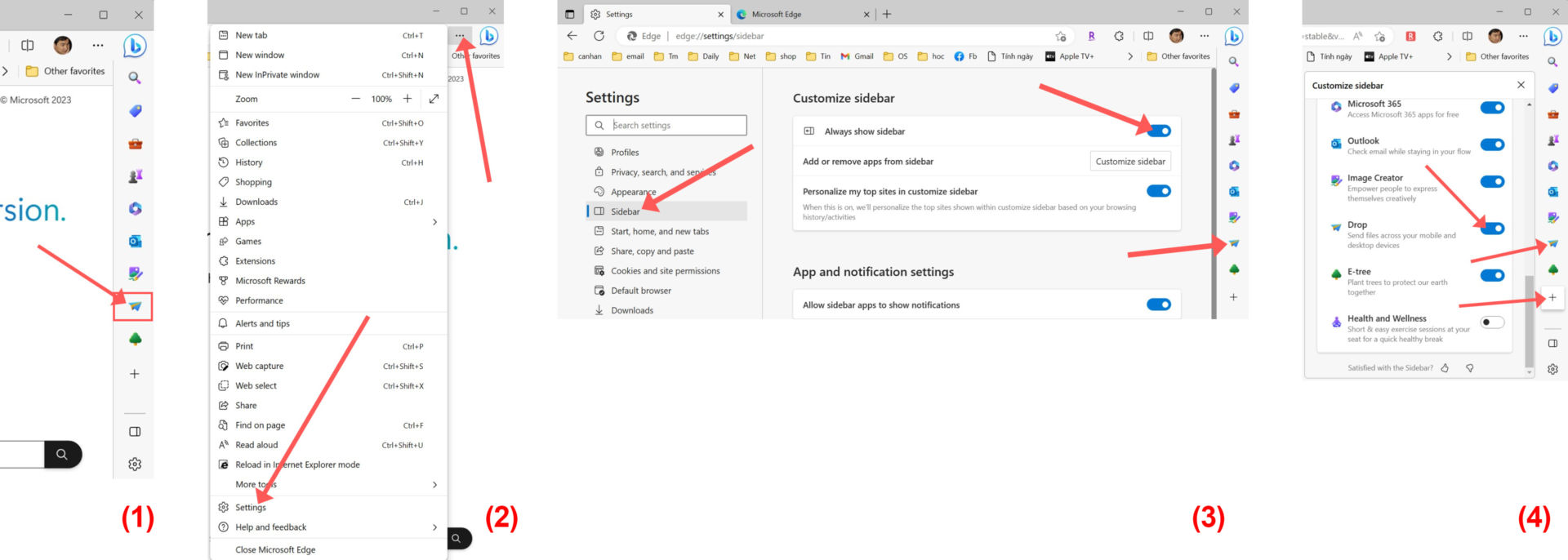
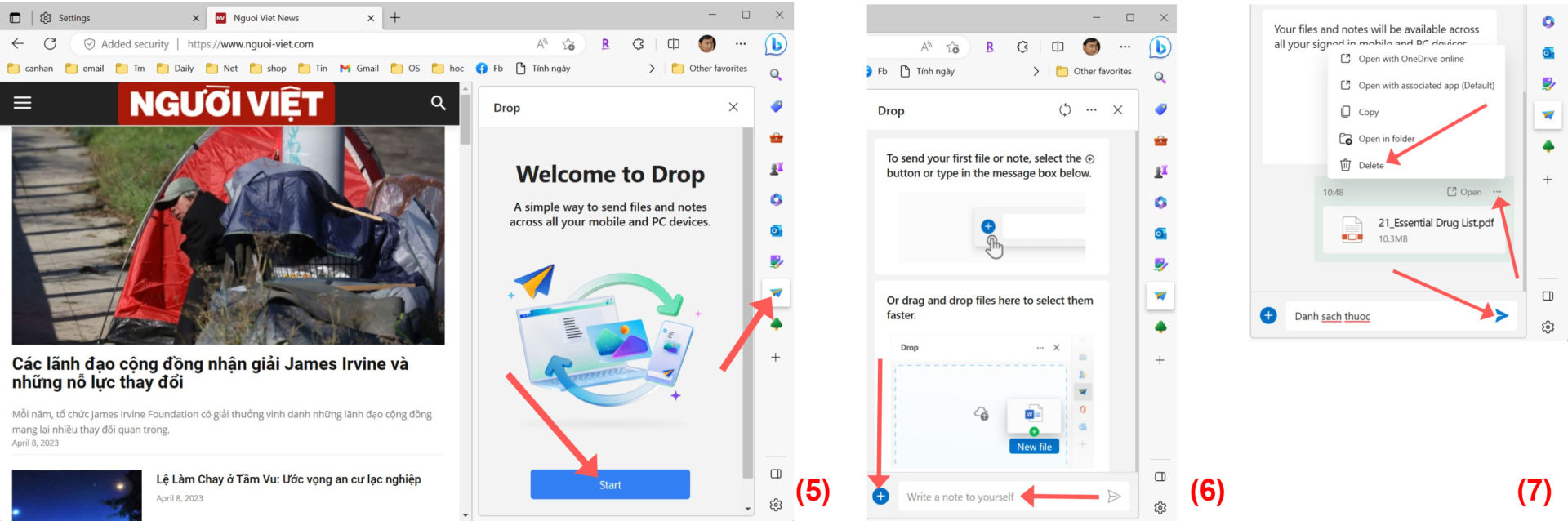
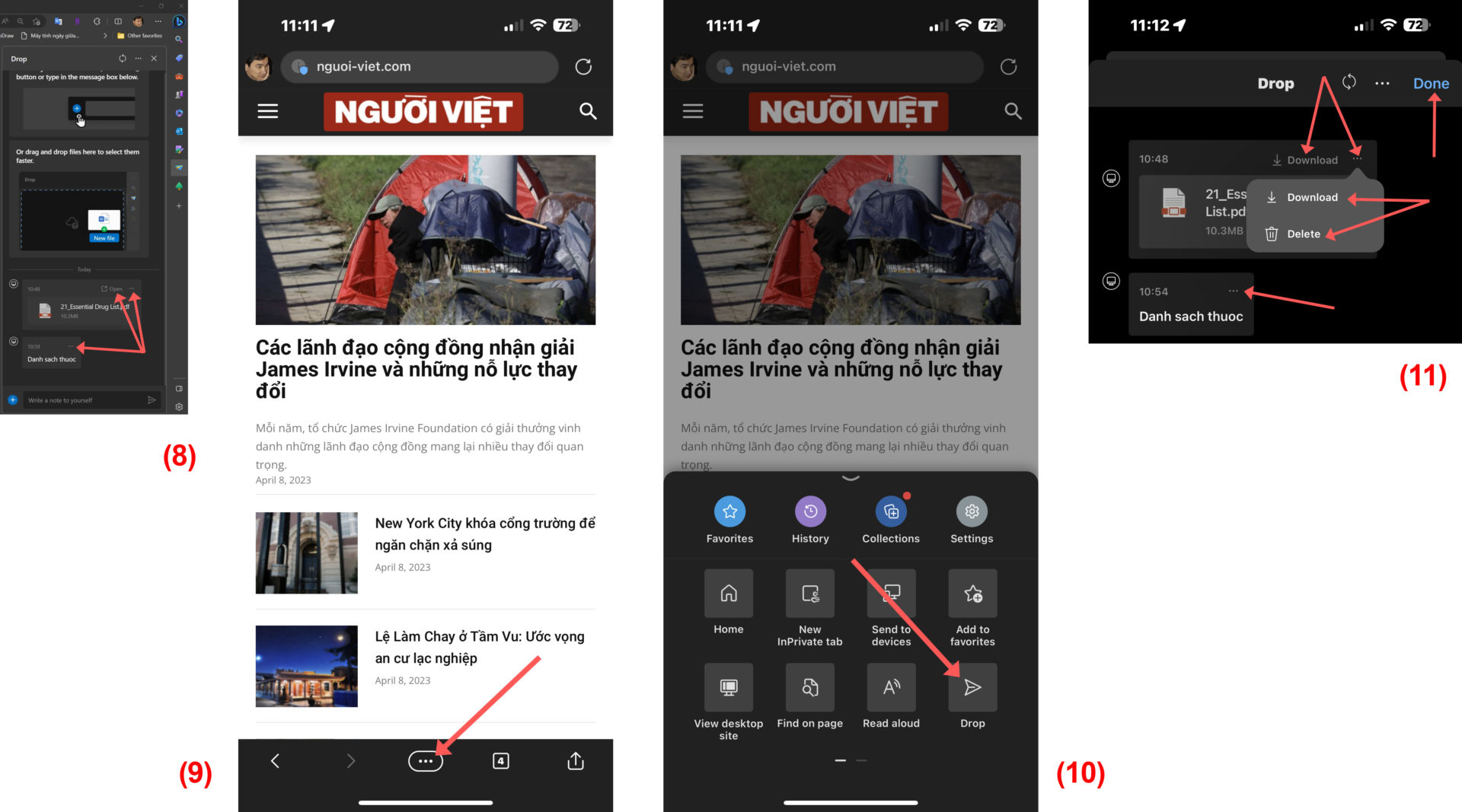

 Trả Lời Với Trích Dẫn
Trả Lời Với Trích Dẫn