Kết nối iPhone với máy tính Windows 11
GARDEN GROVE, California (NV) – Windows 11 từ lâu đã cung cấp mức độ tích hợp đáng chú ý với điện thoại Android, với quyền truy cập vào ảnh được chụp trên điện thoại và khả năng chạy các app điện thoại trên màn hình PC.
Trong nhiều năm Microsoft đã hứa hẹn những khả năng tương tự cho iPhone, nhưng đến Tháng Năm này, Microsoft mới mở rộng tính năng này đến các người dùng iPhone và Windows 11.
Giờ đây, bạn có thể kết nối iPhone của mình với Windows 11 bằng phiên bản mới nhất của app Phone Link. Phone Link hiện tại sẽ giúp bạn: Tự động kết nối với iPhone mỗi khi khởi động máy tính. Nhận thông báo từ điện thoại, hiển thị pop-up trên máy tính Windows. Theo dõi dung lượng pin của iPhone trên máy tính Windows.
Hướng dẫn dưới đây là các bước kết nối iPhone của bạn với Windows 11 thông qua app Phone Link.
1-Đầu tiên, bạn cập nhật Phone Link lên phiên bản mới nhất bằng cách mở Microsoft Store -> Library và bấm lên nút Get Updates. (Hình 1, 2)
2-Bạn bật Bluetooth trên iPhone từ Settings -> Bluetooth. Trên Windows 11, bạn bật Bluetooth từ Settings -> Bluetooth & Devices. (Hình 3, 4)
3-Bạn gõ cụm từ Phone Link vào khung Search rồi bấm phím Enter. (Hình 5)
4-Bấm lên nút iPhone để khởi chạy trình hướng dẫn ghép nối thiết bị di động qua Bluetooth. (Hình 6)
5-Phone Link sẽ hiển thị mã QR trên màn hình (sẽ hết hạn sau 3 phút kể từ khi bạn truy cập trang này) để cài đặt nhu liệu đồng hành trên iPhone và tiến hành các bước ghép nối thiết bị di động. Bạn cũng có thể bấm lên mục Continue manually without a QR code để được cung cấp một URL mở trong trình duyệt web trên iPhone của bạn. (Hình 7)
6-Trên iPhone, mở Camera để quét mã và chạm lên nút Pair your devices rồi lần lượt chạm lên nút Open và Continue để tiếp tục quá trình ghép nối. (Hình 8, 9, 10)
7-Khi máy tính hiển thị mã kết nối, bạn bấm chuột lên nút Pair. Đồng thời bạn cũng chạm lên nút Pair trong hộp cảnh báo mã kết nối trên iPhone – các số phải khớp nhau. (Hình 11, 12)
8-iPhone sẽ hiển thị màn hình yêu cầu bạn cho phép PC nhận thông báo trên iPhone, bạn chạm lên nút Allow. (Hình 13)
9-Trên PC, app Phone Link hướng dẫn các bước cuối cùng, đó là mở Settings -> Bluetooth trên iPhone và chạm lên chữ “I” bên cạnh tên PC. Tiếp theo, bạn bật Share System Notifications, Show Notifications và Sync Contacts. (Hình 14, 15, 16)
10-Sau khi kết nối xong, Phone Link sẽ chào mừng bạn và bạn có thể lựa chọn chạy công cụ này (tự động kết nối với iPhone) mỗi khi khởi động Windows. (Hình 17)
11-Trong màn hình kết nối của Phone Link, bạn sẽ thấy thông báo trên iPhone của mình trong cột Notification ở bên trái. Bạn có thể chọn tab Massages ở cột giữa rồi trả lời tin nhắn trong cột bên phải. (Hình 18)
Bạn có thể chọn tab Calls ở cột giữa rồi tạo cuộc gọi bằng cách nhập số trong cột bên trái hoặc bấm lên tên cần gọi rồi bấm lên biểu tượng điện thoại hiện ra. Bạn cũng có thể trả lời cuộc gọi đến iPhone bằng máy tính. (Hình 19)
App Phone Link đặt một biểu tượng nhỏ trong System Tray và bạn có thể ghim biểu tượng của nó vào Taskbar nếu thích. (Hình 20)
Hiện nay Phone Link có một số hạn chế như: Không xem được chi tiết thông báo và không thể truy cập hình ảnh trên iPhone. Không thể gửi ảnh hoặc tham gia vào tin nhắn nhóm. Không thể xem lịch sử tin nhắn mà chỉ xem được các tin nhắn đã gửi hoặc nhận trong phiên làm việc trên máy tính. (Lê Hoàn)

|
Tự Do - Vui Vẻ - Tôn Trọng - Bình Đẳng


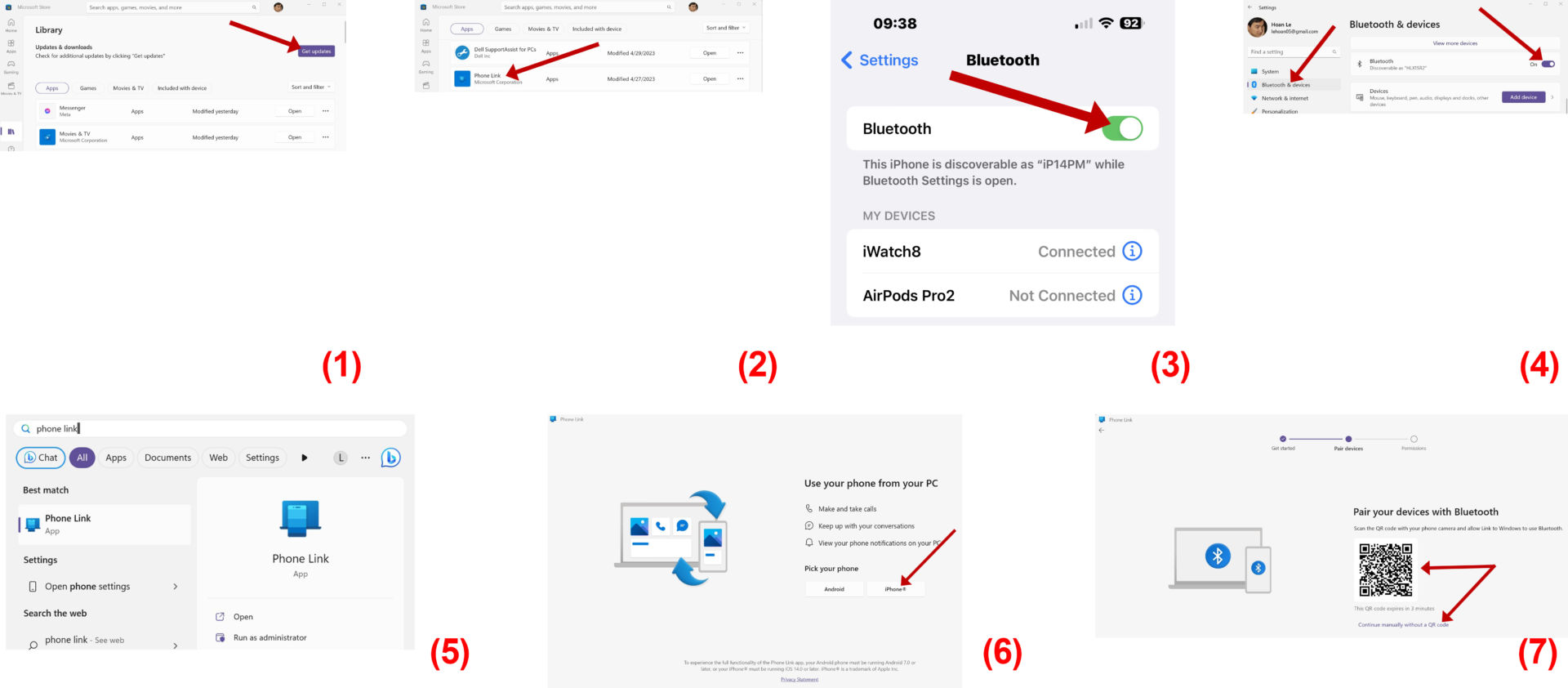
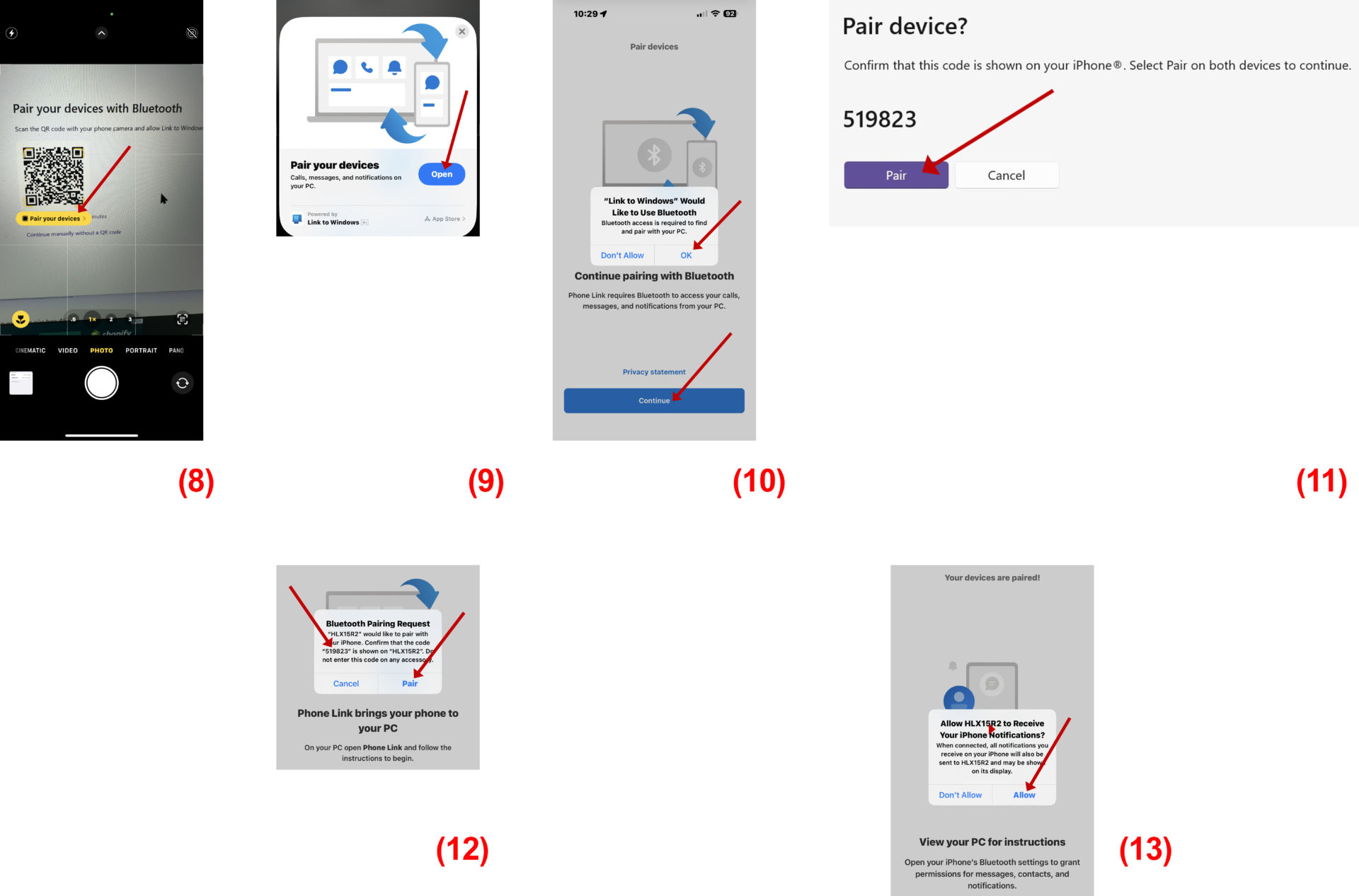
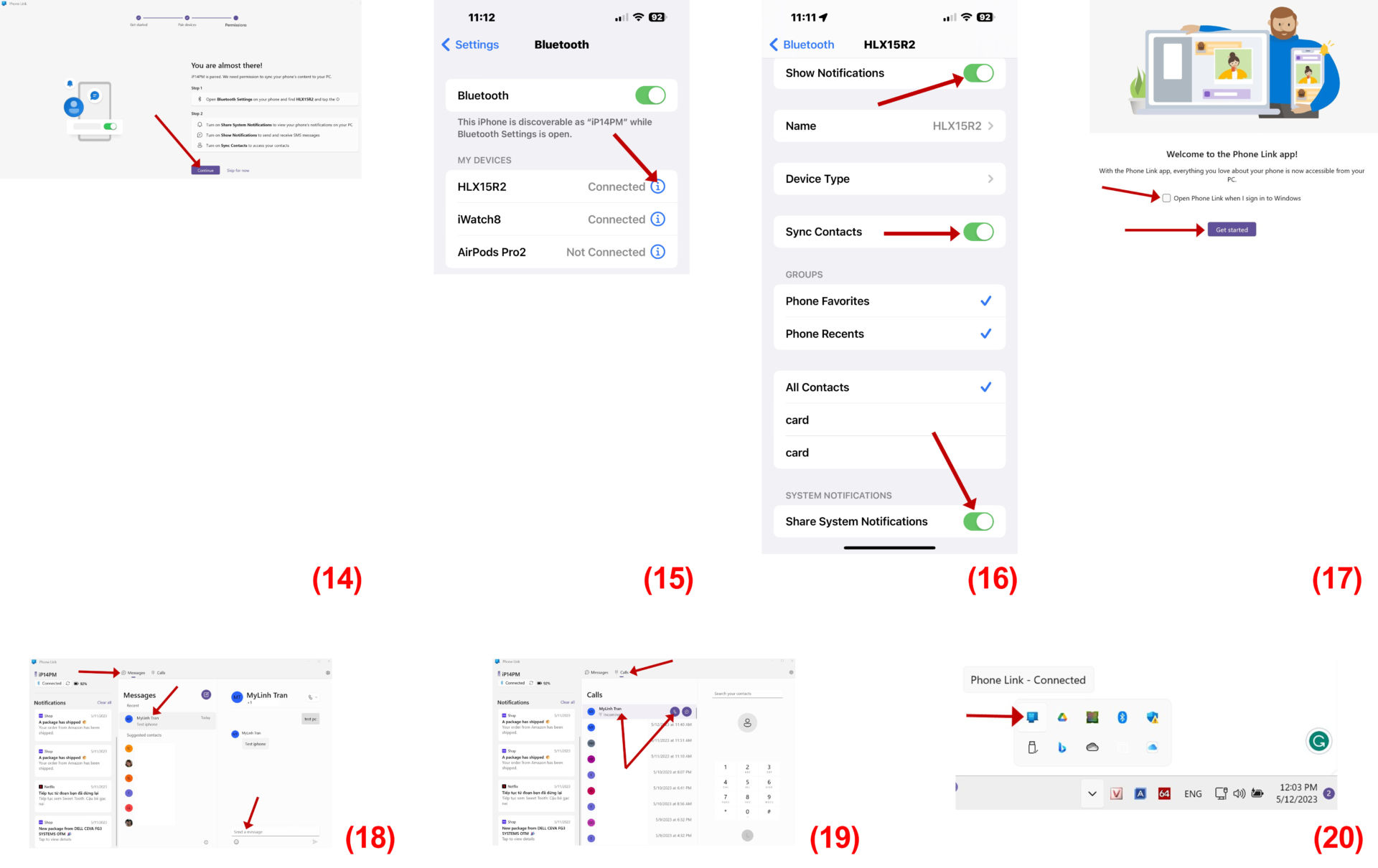

 Trả Lời Với Trích Dẫn
Trả Lời Với Trích Dẫn