Xem lịch sử cập nhật trên Windows 11
GARDEN GROVE, California (NV) – Microsoft liên tục phát hành các bản cập nhật cho các phiên bản Windows vẫn đang được sử dụng để bổ sung tính năng mới và sửa các lỗi trong hệ điều hành. Windows 11 không phải là một ngoại lệ.
Những cập nhật này bao gồm cập nhật tính năng, cập nhật phẩm chất, cập nhật trình điều khiển và các cập nhật khác. Vậy thì, bạn có thể xem lịch sử cập nhật trên Windows 11 không? Tất nhiên là có.
Trên Windows 11, tính năng Update history (Lịch sử cập nhật) cho phép bạn xem danh sách các bản cập nhật gần đây nhất được cài đặt trên máy tính xách tay hoặc máy tính để bàn của mình nếu bạn muốn kiểm tra xem một bản cập nhật cụ thể đã được áp dụng thành công hay không.
Trang Update history cũng có thể hữu ích để biết thêm chi tiết về các bản sửa lỗi, cải tiến và trục trặc đã biết đối với bản cập nhật được cài đặt gần đây hoặc tìm ra bản cập nhật gây ra trục trặc để gỡ cài đặt.
Trong hướng dẫn này, bạn sẽ tìm hiểu các bước để xem lịch sử cập nhật của Windows 11 phiên bản 22H2 và 21H2.
Bạn bấm Windows + I để mở Settings rồi bấm chuột lên mục Windows Update từ bảng điều khiển bên trái. Sau đó, bấm lên mục Update history từ bảng bên phải. (Hình 1)
Bạn có thể xem lịch sử cập nhật Windows 11 trên trang tiếp theo bên phải. Các bản cập nhật này được phân loại như: quality updates – bản cập nhật phẩm chất, driver updates – bản cập nhật trình điều khiển… Bạn có thể mở từng loại để xem các bản cập nhật bạn đã cài đặt. Bạn cũng có thể xem ngày cài đặt của các bản cập nhật. (Hình 2)
Nếu bạn bấm lên liên kết Learn more cho mỗi bản cập nhật, trang web hỗ trợ của Microsoft sẽ mở ra để cung cấp thêm thông tin chi tiết về các thay đổi, cải tiến và trục trặc đã biết (nếu có) về bản cập nhật cụ thể đó.
Nếu một bản cập nhật được cài đặt gần đây gây ra trục trặc trên thiết bị của bạn, bạn có thể bấm chuột lên mục Uninstall updates trên trang này và chọn bản cập nhật mục tiêu để gỡ cài đặt. (Hình 3, 4)
Lưu ý, bạn cũng có thể gỡ cài đặt một số bản cập nhật trong Windows 11 qua Control Panel bằng cách bấm Windows + R rồi gõ Control Panel trong hộp thoại Run và nhấn Enter. Sau đó, bấm chuột lên mục Uninstall updates. (Hình 5)
Tiếp đó, bạn duyệt qua các bản cập nhật của Windows 11 đã cài đặt trên PC của bạn rồi bấm chuột lên bản cập nhật có vấn đề hoặc không cần thiết và bấm lên nút Uninstall phía trên để xóa bản cập nhật đó khỏi máy tính. Ngoài ra, bạn cũng có thể bấm phím phải chuột lên một bản cập nhật cụ thể và chọn Uninstall để xóa bản cập nhật đó khỏi PC. (Hình 6) (Lê Hoàn)

|
Tự Do - Vui Vẻ - Tôn Trọng - Bình Đẳng



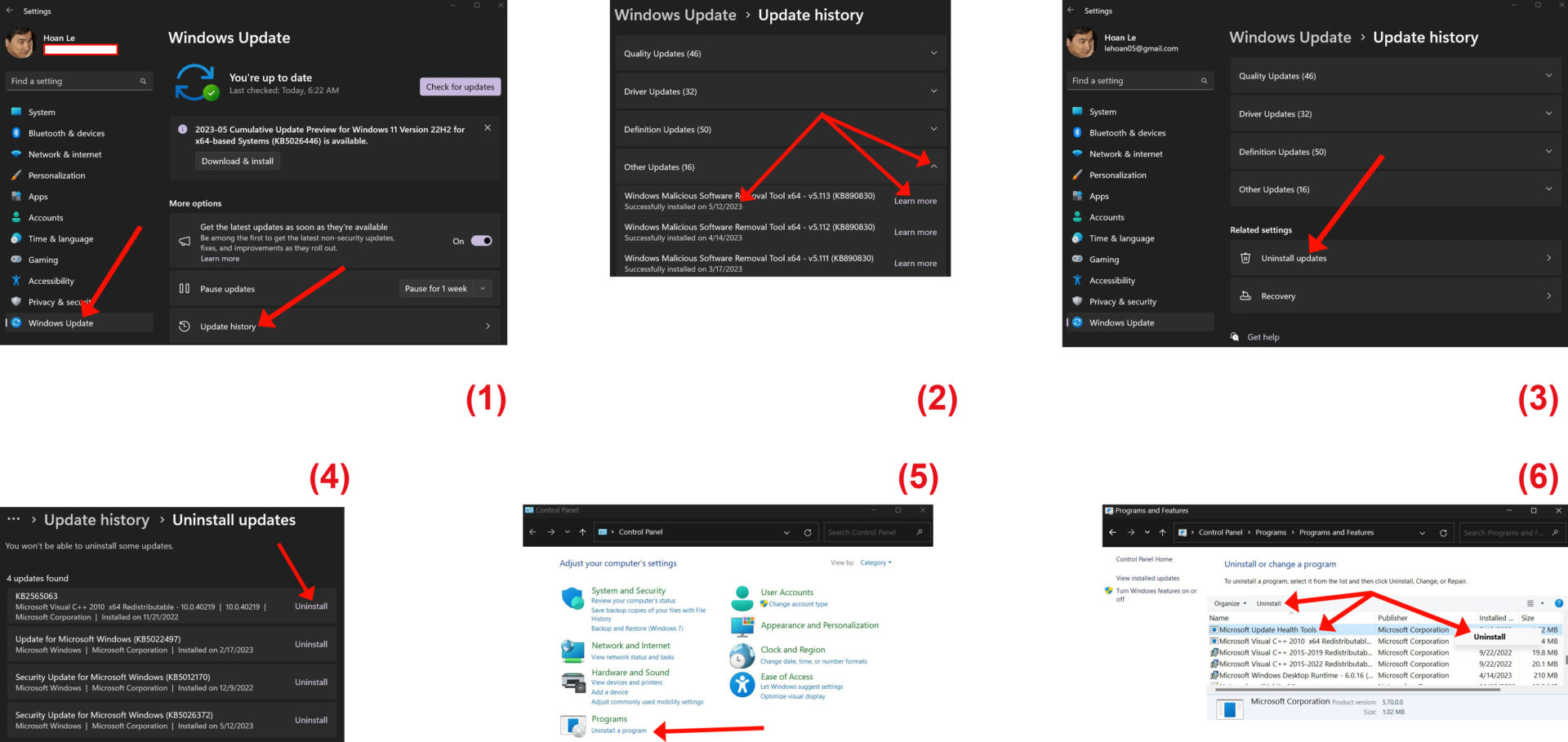

 Trả Lời Với Trích Dẫn
Trả Lời Với Trích Dẫn