4 thủ thuật cho Windows 11
GARDEN GROVE, California (NV) – Nếu bạn nâng cấp lên Windows 11, bạn sẽ nhận thấy Windows được thiết kế lại bóng bẩy với thanh tác vụ ở giữa giống như Chrome OS và các góc cửa sổ app được bo tròn. Về cơ bản, có một số tính năng mới mà bạn nên biết cách sử dụng.
Thêm tab vào File Explorer, ghép nối thiết bị Input và Output, kiểm soát việc sử dụng pin và bốn phím tắt mới là những thủ thuật sẽ giúp quá trình chuyển đổi từ Windows 10 của bạn trở nên dễ dàng hơn.
1-Thêm tab vào File Explorer
Một tính năng hàng đầu được thêm vào trong bản cập nhật Windows 11 22H2 là File Explorer cuối cùng cũng có các tab – giống như Finder của macOS đã có trong nhiều năm qua. Việc có các tab giúp bạn không phải mở nhiều cửa sổ File Explorer trên màn hình của mình khi bạn cần xem nhiều thư mục cùng một lúc. Bạn chỉ cần bấm phím phải chuột lên một thư mục và chọn lệnh Open in new tab, giống như bạn đã làm trong trình duyệt web. (Hình 1)
Bạn có thể kéo file giữa các tab. Chỉ cần kéo file vào tab mong muốn và sau đó bỏ vào danh sách file của tab đó. Cũng như với trình duyệt web, bạn có thể kéo các tab sang một bên để sắp xếp lại chúng.
Với bản phát hành Windows 11 ban đầu, Microsoft đã sắp xếp hợp lý thanh menu ở phía trên cửa sổ File Explorer. Các lựa chọn Cut, Copy, Paste, Rename, Share, Delete, Sort, View có các nút nổi bật, giúp bạn không phải lướt qua nhiều menu mà bạn hiếm khi sử dụng.
Windows 11 cũng thêm một nút New để tạo các thư mục và shortcut mới, cũng như các tài liệu dựa trên các app bạn đã cài đặt. Các nút được hiển thị cũng thay đổi dựa trên ngữ cảnh, thí dụ: khi bạn đang tìm kiếm trong hộp tìm kiếm bên tay phải, bạn sẽ thấy hai nút Search options và Close search. (Hình 2)
2-Ghép nối thiết bị Input và Output
Windows 11 có menu Sound đầy đủ tính năng với khả năng ghép nối các thiết bị Input (đầu vào) và Output (đầu ra) mới.
Bạn mở Settings -> System -> Sound và bấm lên nút Add device trong phần Output để liên kết loa ngoài hoặc các thiết bị khác. Hoặc bấm lên nút Add device trong phần Input bên dưới để kết nối với micrô ngoài. (Hình 3)
Bạn có thể cuộn xuống phần Advanced và bấm lên mục All sound devices để xem danh sách đầy đủ tất cả các thiết bị đầu vào và đầu ra đã được kết nối với PC của bạn. (Hình 4)
Ngoài ra, bạn có thêm quyền kiểm soát đối với đầu ra âm thanh của mình trong Windows 11, bao gồm tính năng âm thanh đơn sắc và âm thanh nâng cao. Để chuyển sang đơn âm, bạn mở Settings -> System -> Sound, sau đó gạt nút Mono audio trong phần Output sang On để kết hợp hai kênh âm thanh trái và phải làm một. (Hình 5)
Để nâng cao phẩm chất âm thanh – bao gồm tăng âm trầm (bass boost), âm thanh vòm (virtual surround), hiệu chỉnh phòng (room correction) và cân bằng âm lượng (loudness equalization) – bạn bấm lên mục All sound devices trong phần Advanced rồi chọn một thiết bị để mở menu Properties và bật Audio enhance. (Hình 6)
3-Kiểm soát việc sử dụng pin
Windows 11 thực hiện công việc tốt hơn so với người tiền nhiệm của nó trong việc giúp bạn trực quan hóa dữ liệu sử dụng pin của mình.
Bạn mở Settings -> System -> Power & battery rồi bấm lên mục Battery usage ở phía dưới. (Hình 7, 8)
Biểu đồ cho biết lượng điện bạn đã sử dụng trong vài ngày hoặc vài giờ qua. Danh sách bên dưới hiển thị mức sử dụng năng lượng của từng app. Nếu tìm thấy một app đang sử dụng quá nhiều năng lượng, bạn có thể tắt tính năng sử dụng nền và đặt app đó ở tính năng ngủ – giống như iPhone và các thiết bị Android cho phép bạn thực hiện. (Hình 9)
4-Bốn phím tắt mới
Windows 11 có bốn phím tắt cần quan tâm là:
-Windows + W để mở bảng Widgets. (Hình 10)
-Windows + A để mở Quick Settings. (Hình 11)
-Windows + Z để mở Snap Layouts. (Hình 12)
-Windows + K để chạy Cast media. (Hình 13) (Lê Hoàn)

|
Tự Do - Vui Vẻ - Tôn Trọng - Bình Đẳng


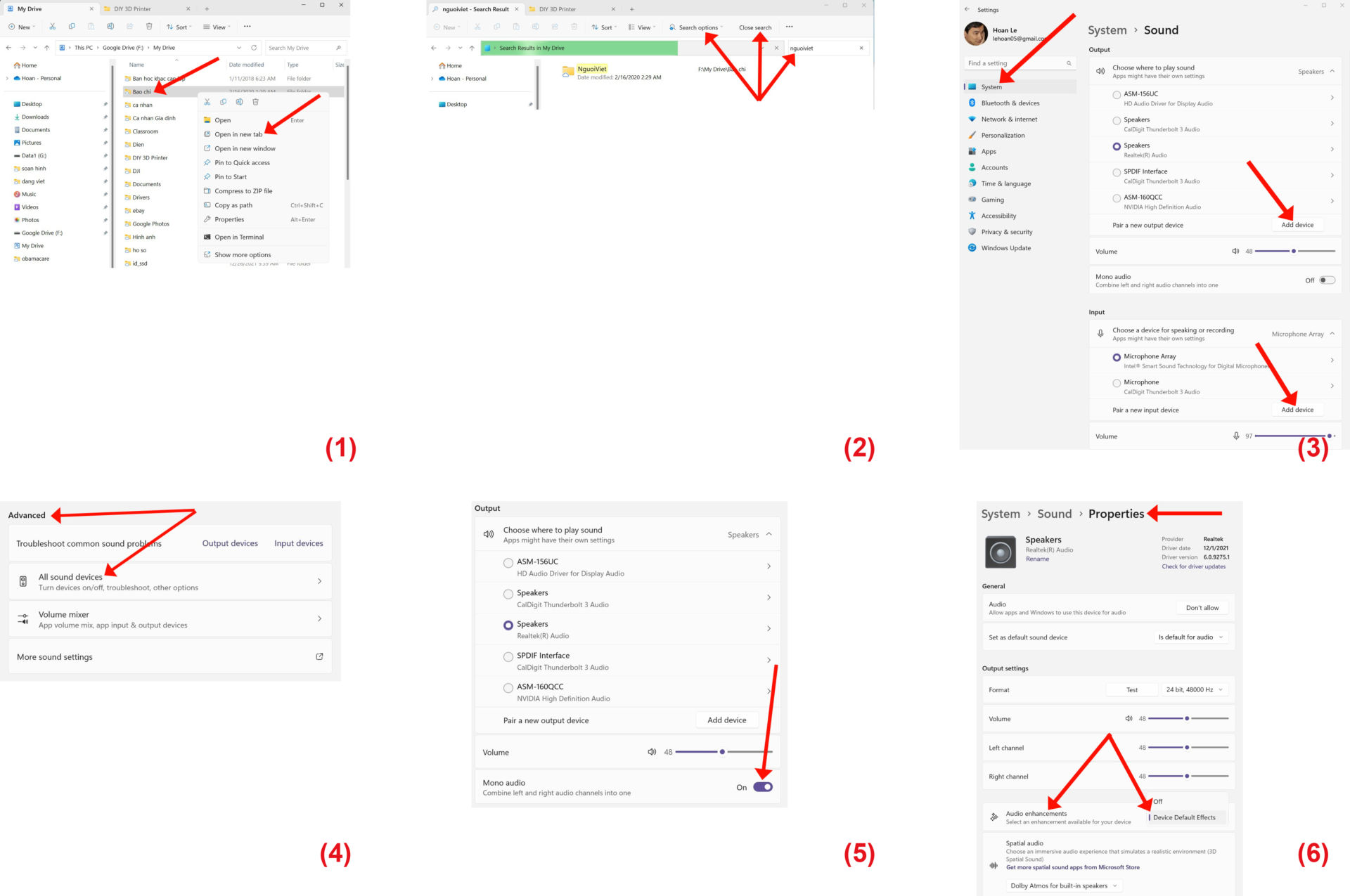
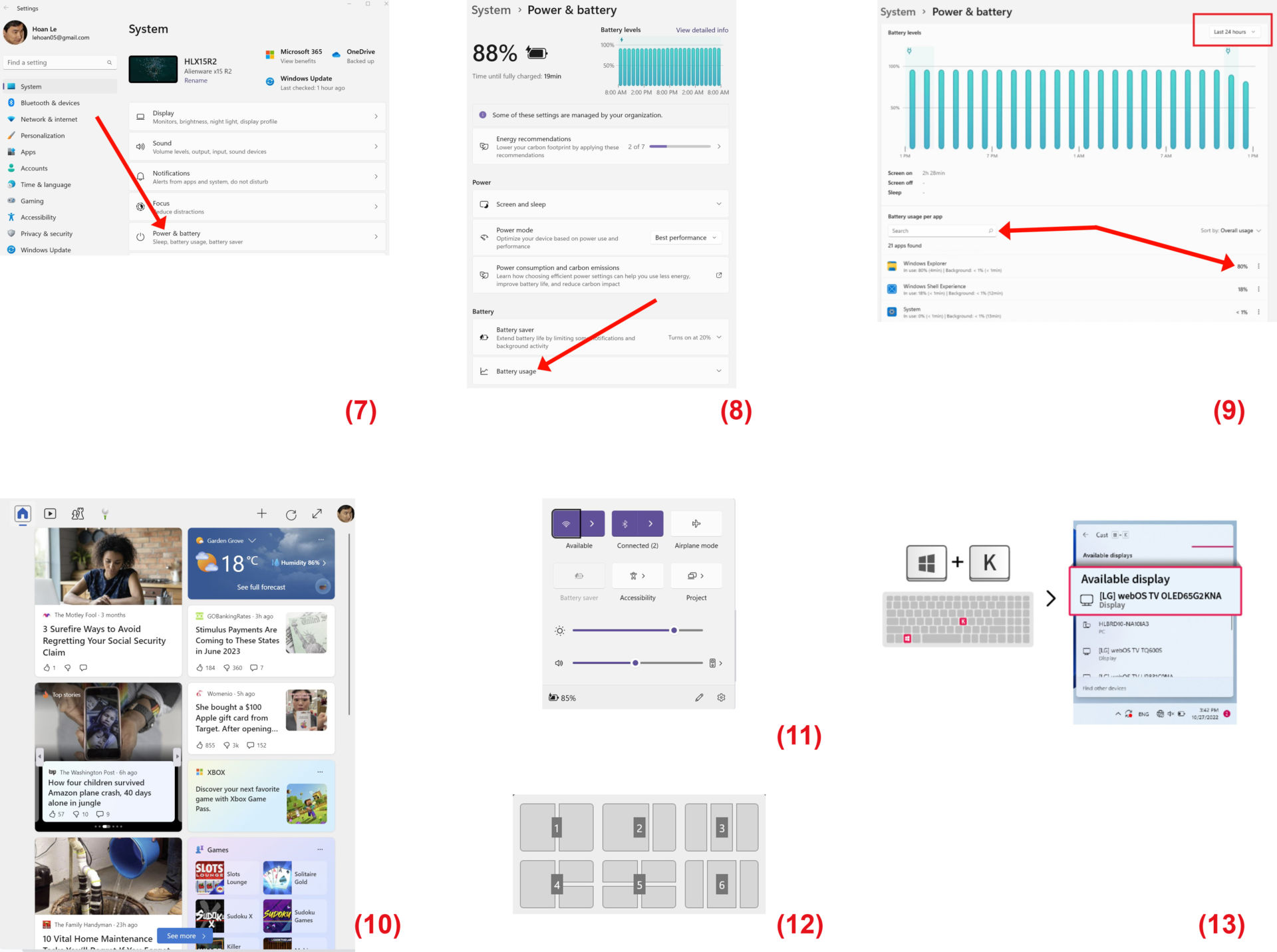

 Trả Lời Với Trích Dẫn
Trả Lời Với Trích Dẫn