Thay đổi menu Quick Actions trong macOS 13 Ventura
GARDEN GROVE, California (NV) – Khi macOS Mojave được giới thiệu vào năm 2018, Apple đã thêm Quick Actions vào Finder để giúp người dùng thực hiện các chỉnh sửa nhanh đối với file dễ dàng hơn mà không phải mở nhu liệu được liên kết với chúng.
Đến macOS 13 Ventura, Apple đã mở rộng những gì bạn có thể làm với Quick Actions, biến nó thành trợ thủ đắc lực của người dùng.
Quick Actions (Hành động nhanh) được thiết kế để cho phép bạn thực hiện các hành động thông thường nhanh hơn. Chẳng hạn, bạn có thể tận dụng tối đa tính năng này để xóa nền khỏi hình ảnh, chuyển đổi hình ảnh thành các định dạng khác nhau, biến ảnh thành PDF…
Để truy cập menu Quick Actions mặc định trong macOS, người dùng chỉ cần bấm phím phải chuột lên một mục trong Finder và di con trỏ qua menu con Quick Actions. Các loại hành động có trong menu Quick Actions tùy thuộc vào loại file và bất kỳ tiện ích mở rộng Finder nào đã bật.
Thí dụ, nếu đó là hình ảnh, các lựa chọn mặc định bao gồm Rotate, Markup, Create PDF và Remove Background. (Hình 1)
Để tăng tính hiệu quả của Quick Actions cho từng người dùng cụ thể, Apple cho phép người dùng thay đổi menu Quick Actions (thêm những hành động cần và loại bỏ những hành động không cần) theo hai cách dưới đây.
1. Cách thay đổi menu Quick Actions
-Trên máy Mac của bạn, hãy chạy app Settings – hoặc bấm chuột lên menu Apple ở góc trên cùng bên trái của màn hình và chọn System Settings. (Hình 2, 3)
-Kế đó, bấm lên mục Privacy & Security trong khung bên trái rồi cuộn khung bên phải xuống dưới cùng và bấm chuột lên mục Extensions nằm trong phần Others. (Hình 4)
-Sau đó, bấm lên mục Finder (Quick Actions, Preview) trong khung bên phải. (Hình 5)
-Tại đây, bạn sẽ thấy một danh sách dài các hành động mà bạn có thể truy cập thông qua menu Quick Actions. Bạn đánh dấu chọn ở hộp bên trái của hành động mà bạn muốn xuất hiện trong menu Quick Actions và bỏ chọn hành động mà bạn muốn xóa khỏi menu. Bạn cũng có thể kéo và thả một hành động vào vị trí mong muốn trong menu.
Sau khi xong, bấm lên nút Done ở cuối menu để xác nhận các thay đổi. (Hình 6)
2. Cách thêm phím tắt vào menu Quick Actions
Apple khuyến khích các nhà phát triển bên thứ ba hỗ trợ Quick Actions trong app của họ và bạn cũng có thể tạo các hành động của riêng mình bằng app Shortcuts có sẵn.
-Chạy app Shortcuts trên máy Mac rồi bấm chuột lên mục All Shortcuts trong khung bên trái. Sau đó, bấm và kéo phím tắt (có thể chọn nhiều phím tắt bằng cách giữ phím Shift rồi kéo vùng chọn) trong khung bên phải bỏ lên mục Quick Actions trong khung bên trái. (Hình 7)
Để ẩn hoặc hiện các phím tắt nằm trong danh sách Quick Actions, bạn mở System Settings -> Privacy & Security -> Extensions -> Finder rồi đánh dấu chọn hoặc bỏ dấu chọn như đã giải thích ở trên. (Hình 8) (Lê Hoàn)

|
Tự Do - Vui Vẻ - Tôn Trọng - Bình Đẳng


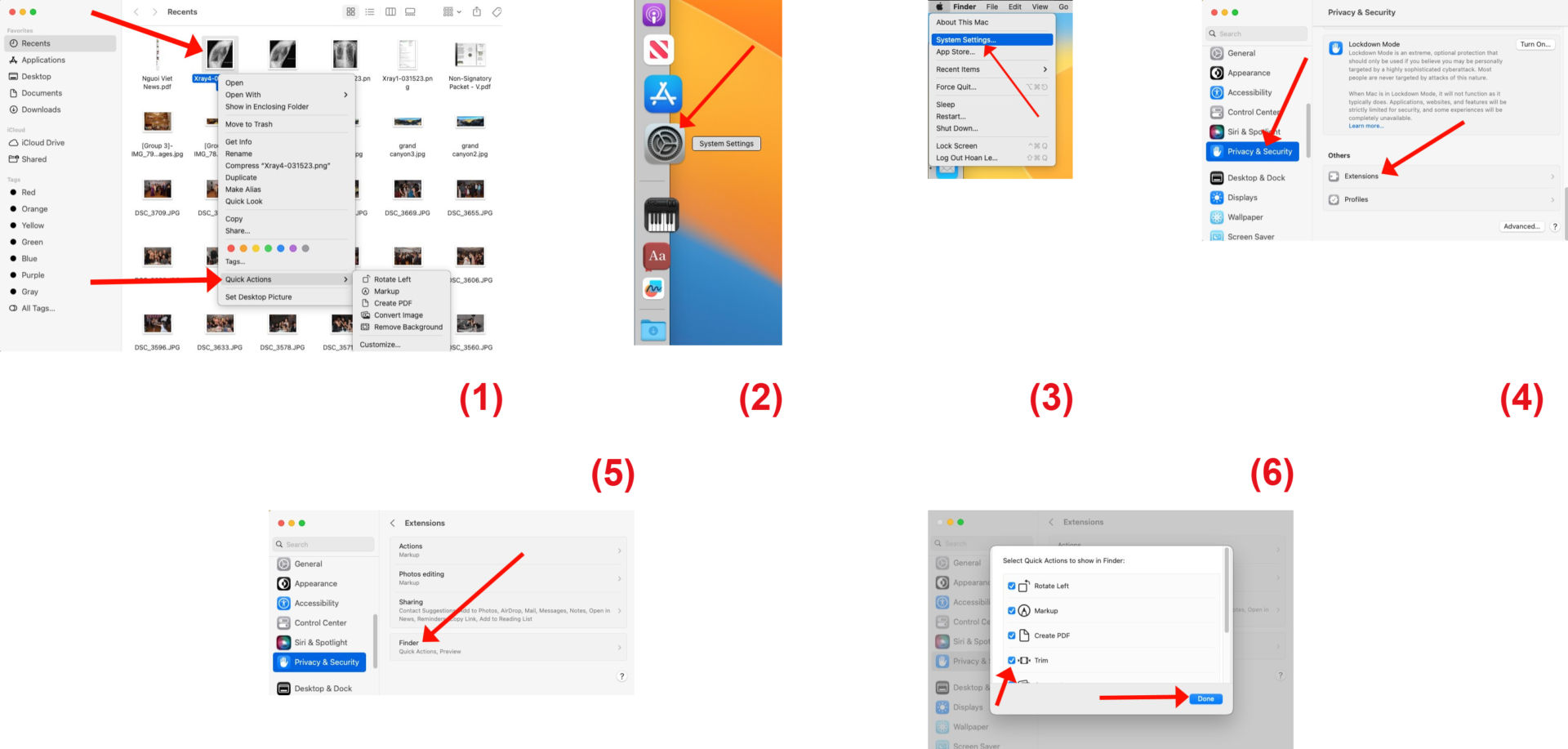
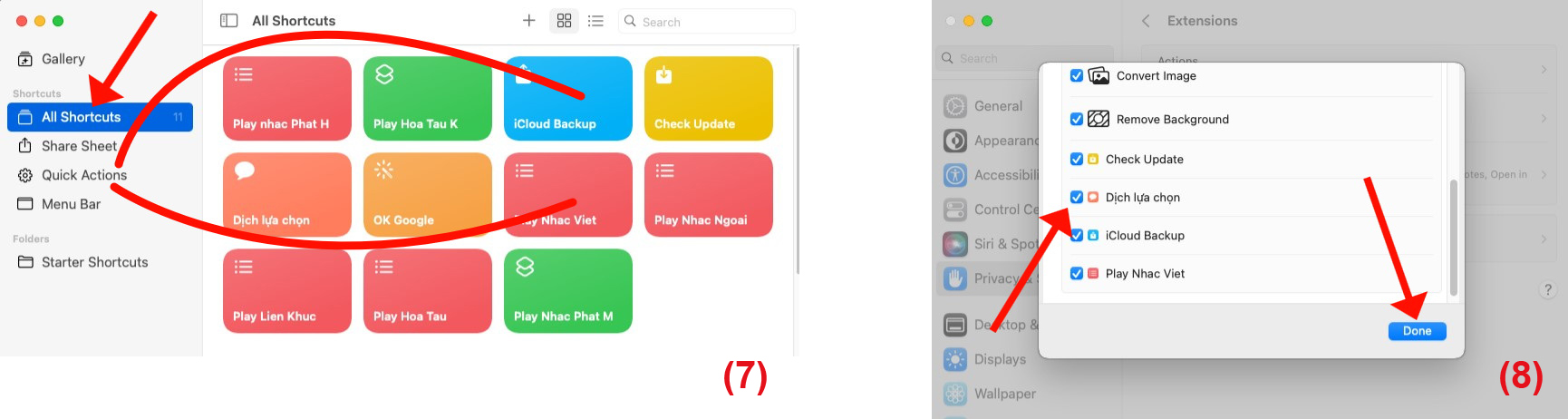

 Trả Lời Với Trích Dẫn
Trả Lời Với Trích Dẫn