Chia sẻ Password, Passkeys với những người tin cậy trên iOS 17
GARDEN GROVE, California (NV) – Trong iOS 17, iCloud Keychain (Chuỗi khóa iCloud) đã được Apple nâng cấp với các Password (và Passkey) được chia sẻ mà Apple gọi là Family Password – nhưng bạn có thể chia sẻ chúng với bất kỳ ai (iPadOS 17, MacOS Sonoma cũng giống như vậy).
Với Family Password, người dùng có thể chia sẻ mật khẩu với các nhóm liên hệ đáng tin cậy. Mọi người trong nhóm đều có thể thêm và chỉnh sửa mật khẩu để cập nhật chúng. Khi một mật khẩu được chia sẻ thay đổi, mật khẩu đó thay đổi trên thiết bị của mọi người. Vì việc chia sẻ được thực hiện thông qua iCloud Keychain nên nó được mã hóa hai đầu.
Dưới đây sẽ hướng dẫn bạn kích hoạt và sử dụng tính năng Family Password trong iOS 17 (và iPadOS 17).
1. Yêu cầu quan trọng để sử dụng Family Password chính là iPhone của bạn và những người được chia sẻ phải sử dụng phiên bản iOS 17 trở lên. Ngoài ra, bạn cần bật tính năng iCloud KeyChain và lưu số điện thoại của người đó vào Contacts trên thiết bị của mình. (Hình 1)
2. Bạn chạy app Settings rồi vuốt xuống để tìm và chạm lên mục Passwords. Kế đó, bạn xác minh qua Face ID hoặc nhập mật khẩu của thiết bị rồi chạm lên nút Get Started trong phần Share Passwords with Family. (Hình 2, 3)
3. Khi màn hình giới thiệu tính năng hiện ra, bạn chạm lên nút Continue. Tiếp theo, bạn đặt tên cho nhóm bạn muốn chia sẻ mật khẩu tại mục Group Name. Tại mục Group Member, bạn chạm lên dấu + Add People để thêm thành viên vào nhóm. Sau đó, chạm lên nút Create ở góc phải phía trên. (Hình 4, 5)
4. Tại màn hình thông báo các thiết bị áp dụng cho việc chia sẻ mật khẩu, bạn chạm lên nút Continue ở trên cùng. Tiếp theo, bạn lựa chọn account mà bạn muốn chia sẻ với nhóm này rồi chạm lên nút Move ở góc phải phía trên. (Hình 6, 7)
5. Quyết định xem bạn có muốn gửi tin nhắn để cho mọi người biết về việc có quyền truy cập vào tính năng chia sẻ mật khẩu hay không. Lưu ý, họ vẫn có thể chấp nhận chia sẻ dù không có tin nhắn khi họ vào Settings > Password trên máy của họ. (Hình 8, 9)
6. Khi hoàn tất các thiết lập, giao diện Password sẽ có thêm nhóm Share Passwords để bạn dễ dàng quản lý chúng. Để thêm nhóm mới, bạn chạm lên nút + ở phía trên rồi chọn mục New Shared Group trong menu thả xuống. (Hình 10)
7. Để sửa đổi một nhóm cụ thể, bạn chạm lên nhóm đó rồi chạm lên nút + để có thể thêm password chia sẻ (Move Passwords to Group) hoặc thêm thành viên vào nhóm (Add People). (Hình 11)
8. Để xóa bất kỳ password nào, bạn chạm lên nút Edit ở phía trên rồi đánh dấu chọn password và chạm lên nút Delete ở góc trái phía trên. Lưu ý, Password bị xóa sẽ di chuyển vào thư mục Recently Deleted và chỉ thực sự xóa sau 30 ngày. Nhưng chúng sẽ bị xóa khỏi cả mật khẩu của chính bạn và danh sách chia sẻ. (Hình 12)
Nếu bạn muốn xóa mật khẩu dùng chung nhưng giữ lại mật khẩu đó cho riêng mình, hãy đi tới mục đã xóa gần đây, chạm lên mật khẩu và chọn Recover to My Passwords. (Hình 13)
9. Để sửa đổi nhóm và thành viên, bạn chạm lên tên nhóm trong màn hình Settings > Passwords rồi chạm lên nút Manager trong phần Member. (Hình 14)
Tiếp theo, bạn có thể chạm lên nút Delete Group ở dưới cùng để xóa nhóm này, chạm lên nút + Add People để thêm thành viên hoặc chạm lên nút Edit ở góc trên bên trái để thay đổi tên nhóm. (Hình 15)
Muốn xóa thành viên trong nhóm, bạn chạm lên tên thành viên rồi chạm lên nút Remove From Group. (Hình 16)
Mật khẩu được chia sẻ trên các thiết bị Apple giúp iCloud Keychain trở nên thuận tiện hơn bao giờ hết và cạnh tranh hơn với các trình quản lý mật khẩu trả phí. (Lê Hoàn)

|
Tự Do - Vui Vẻ - Tôn Trọng - Bình Đẳng


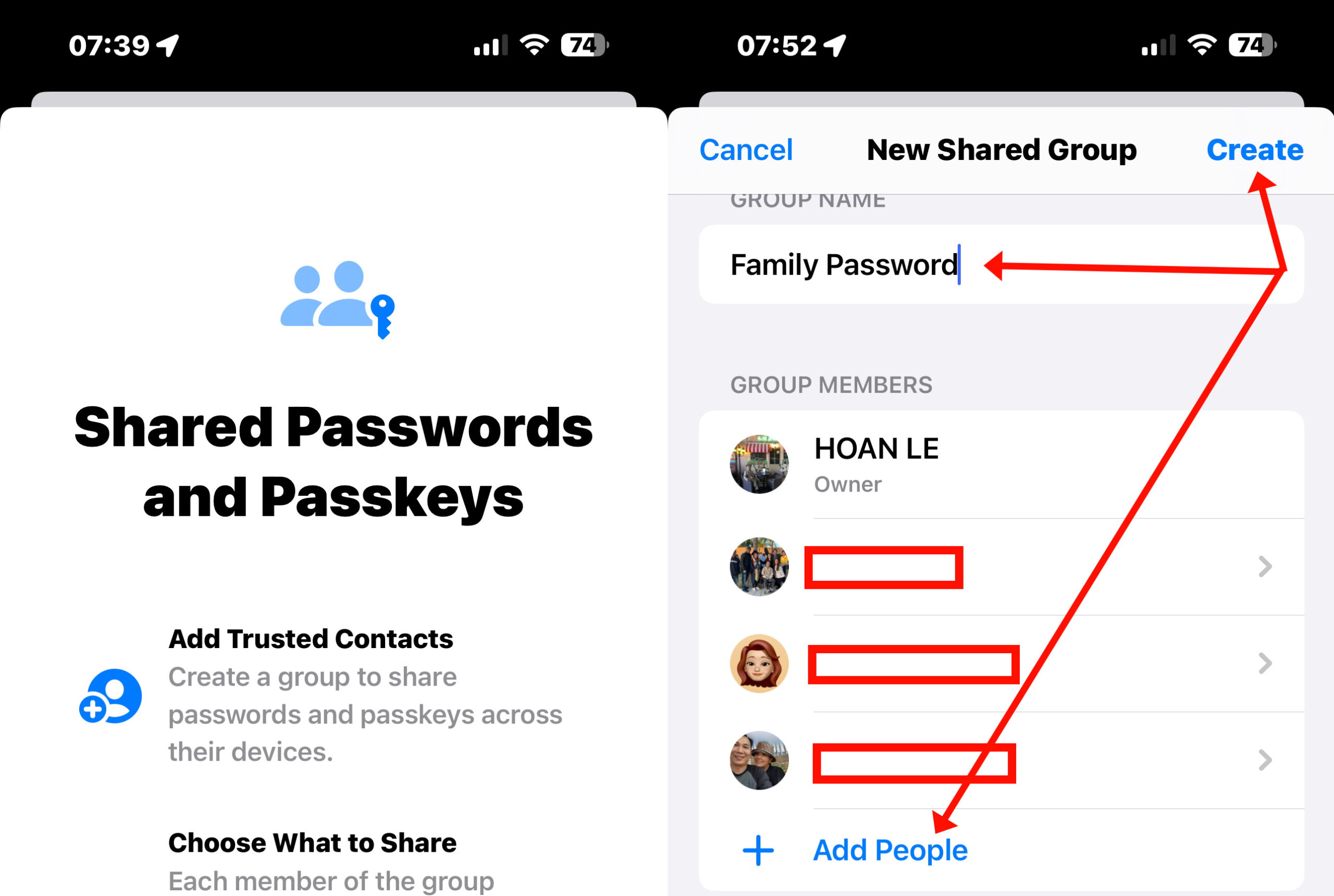
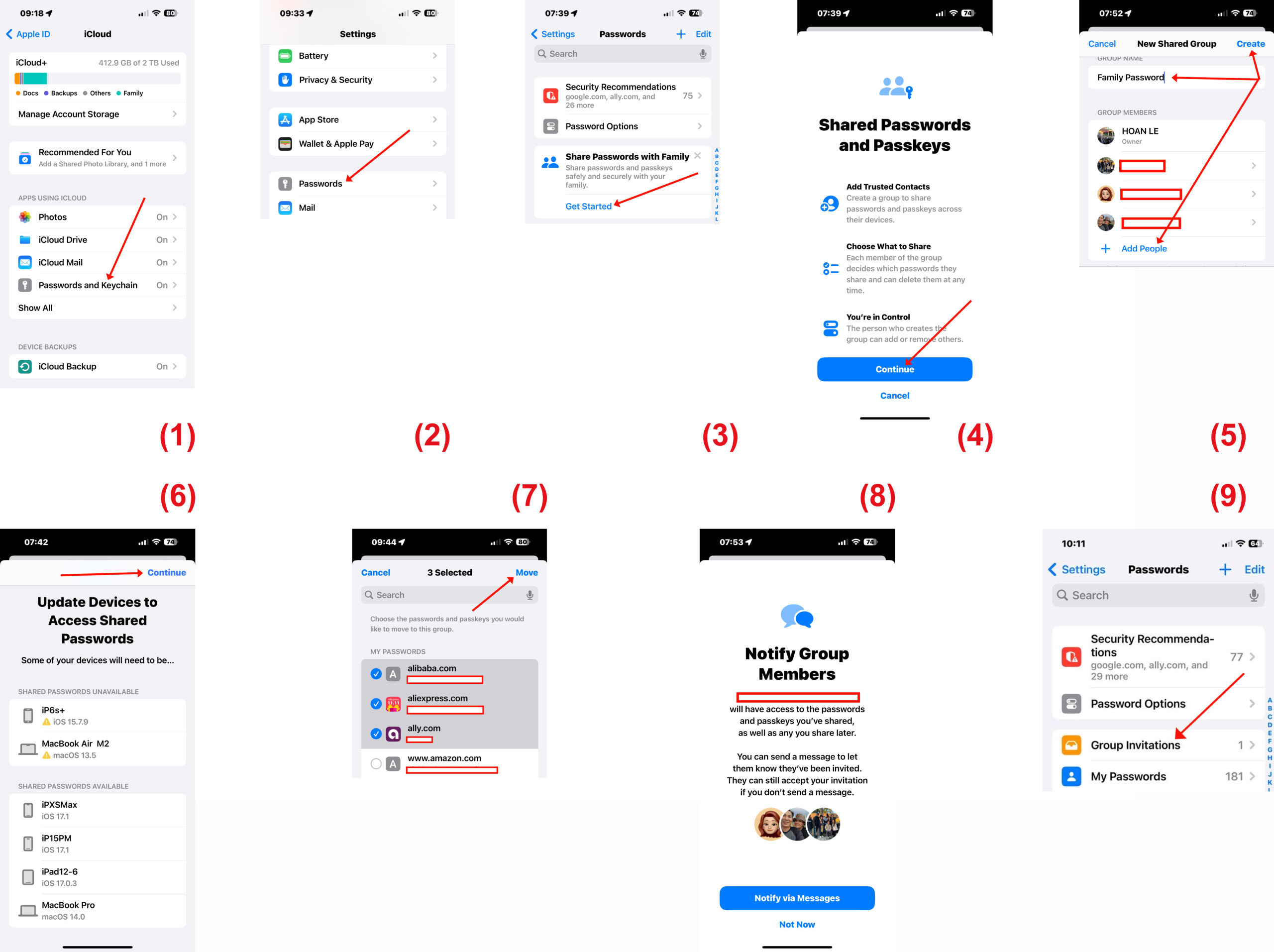
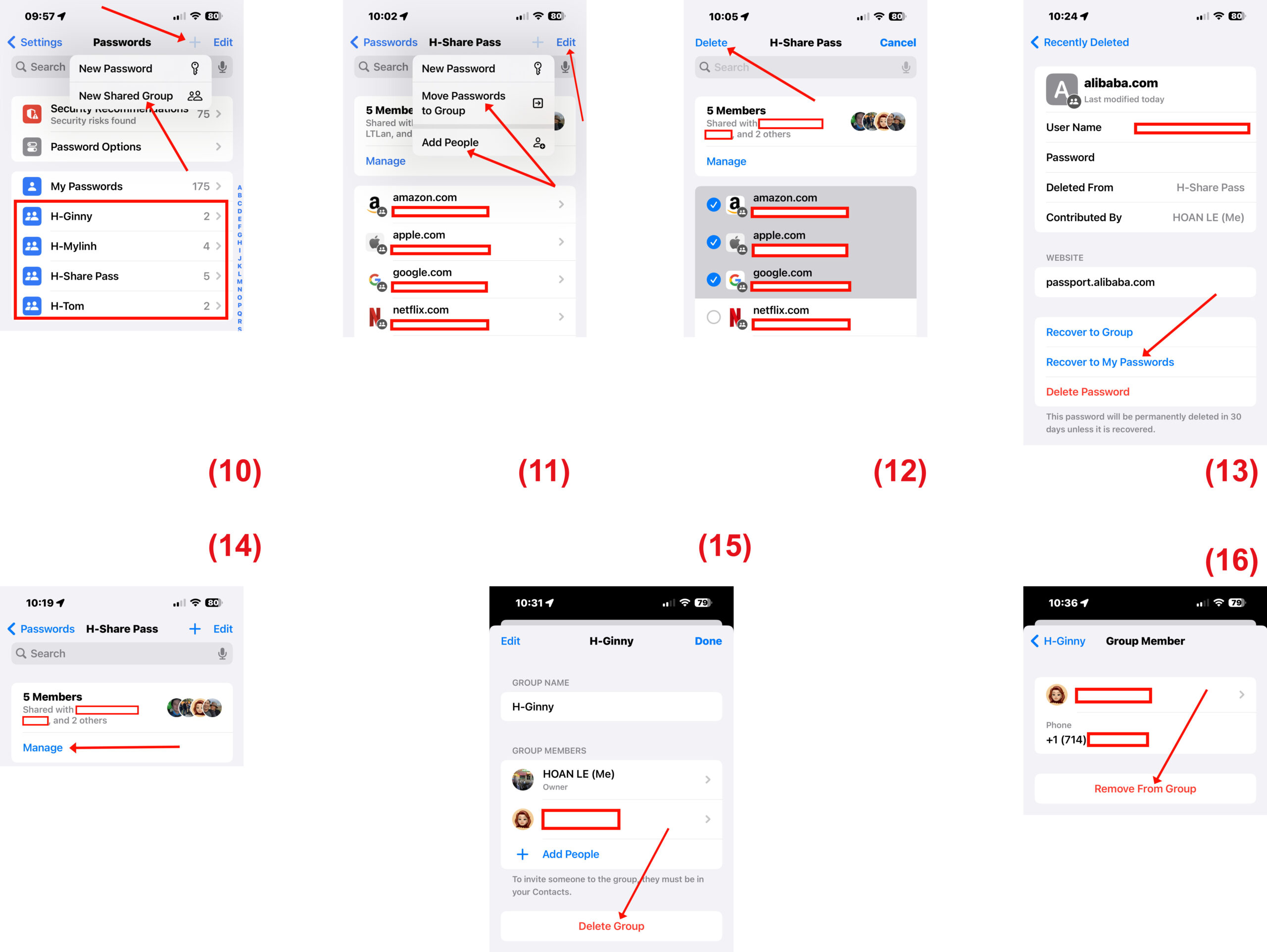

 Trả Lời Với Trích Dẫn
Trả Lời Với Trích Dẫn